Daftar isi
Ada kalanya Anda tidak dapat memilih opsi "New Simple Volume" di Manajemen Disk saat Anda mencoba membuat partisi baru. Anda dihadapkan dengan kesalahan New Simple Volume yang berwarna abu-abu . Berikut ini adalah kasus umum New Simple Volume yang tidak berfungsi:
Mengapa hard drive saya tidak menampilkan New Simple Volume yang dapat diklik? Warnanya abu-abu. Jika saya menginisialisasi disk, saya mendapatkan kesalahan I/O. - Viety dari Twitter

Jangan khawatir. Berikut ini, Anda akan menemukan solusi praktis untuk mengatasi masalah ini pada hard drive komputer atau USB eksternal Anda.
Memperbaiki Simple Volume Baru yang Berwarna Abu-abu pada Hard Drive Lokal Windows 11/10/8/7
Agar opsi New Simple Volume berfungsi kembali pada drive lokal Windows 11, 10, 8, atau 7, solusi terbaiknya adalah mengonversi MBR ke GPT (Anda dapat mengetahui alasannya di Bagian 3 ). Berikut adalah tabel perbandingan agar Anda dapat memilih yang paling tepat:
| Solusi yang Bisa Diterapkan | Target | Tingkat Kompleks |
|---|---|---|
| 👑 EaseUS Partisi Master | Konversi disk MBR ke disk GPT tanpa kehilangan data apa pun menggunakan keterampilan profesional. | Mudah |
| 🥈 Manajemen Disk | Konversi MBR ke GPT secara manual dengan menghapus partisi yang ada. | Sedang |
Metode 1. Konversi Disk MBR ke Disk GPT tanpa Kehilangan Data Apa Pun
- Gratis atau Berbayar: Berbayar
- Durasi: 3 Menit
- Alat: komputer, EaseUS Partition Master.
Perangkat lunak pengelola partisi profesional - EaseUS Partition Master memungkinkan Anda mengonversi MBR ke GPT secara efektif tanpa menghapus partisi atau kehilangan data apa pun. Perangkat lunak luar biasa ini memiliki banyak fitur hebat lainnya:
- Sesuaikan ukuran partisi secara fleksibel dengan menggeser partisi ke kiri dan kanan
- Kloning seluruh disk ke disk lain yang diinginkan
- Gabungkan partisi Windows dengan mudah untuk memperbesar ruang partisi
- Menyelaraskan partisi pada SSD dengan benar
Dapatkan perangkat lunak yang mudah digunakan ini dan konversi MBR ke GPT tanpa kehilangan data.
Tutorial video untuk mengonversi MBR ke GPT:
Langkah 1. Instal dan luncurkan EaseUS Partition Master di komputer Anda.
Langkah 2. Buka tab Disk Converter, pilih "MBR => GPT" dan klik "Next" untuk melanjutkan.
Langkah 3. Pilih disk MBR target, lalu klik "Konversi" untuk memulai konversi.
- Penting
- EaseUS Partition Master dapat mengonversi disk MBR yang berisi sistem operasi Windows ke GPT. Namun, jika Anda ingin berhasil melakukan booting dari disk GPT, Anda harus mengetahui hal-hal berikut:
- 1. Mode UEFI harus didukung dan diaktifkan.
- 2. Sistem operasi Anda 64-bit.
Metode 2. Ubah MBR ke GPT secara manual dengan Manajemen Disk
- Gratis atau Berbayar: Gratis
- Durasi: 6 Menit
- Alat: komputer, Manajemen Disk.
Metode ini hanya berfungsi untuk disk non-sistem karena mengharuskan penghapusan semua partisi atau volume pada drive terlebih dahulu. Jika disk yang ingin Anda ubah ke GPT adalah disk sistem, kembali ke Metode 1 untuk mendapatkan bantuan. Selain itu, jika ada file penting di partisi yang ada, cadangkan semua file berharga ke hard drive eksternal yang besar. Pertama.
Langkah 1. Buka Manajemen Disk dengan mengklik kanan pada PC Ini/Komputer Saya > Kelola > Manajemen Disk.
Langkah 2. Klik kanan partisi pada disk MBR Anda, lalu klik "Hapus Partisi" atau "Hapus Volume" > Klik "Ya" untuk mengonfirmasi.
Kemudian, ulangi langkah ini untuk menghapus semua partisi yang ada pada disk MBR Anda.
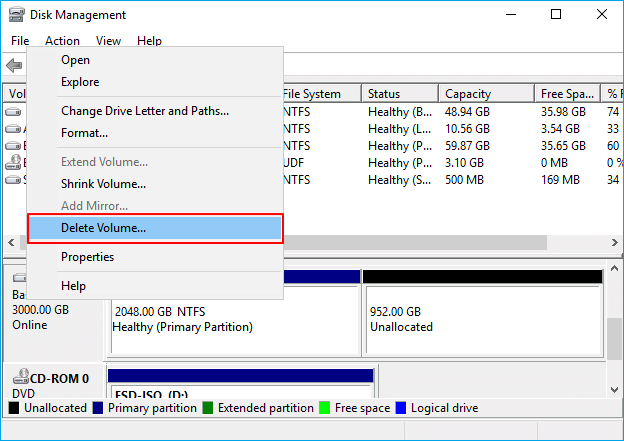
Langkah 3. Klik kanan disk MBR, yang sekarang menjadi disk kosong, lalu pilih "Ubah ke disk GPT".
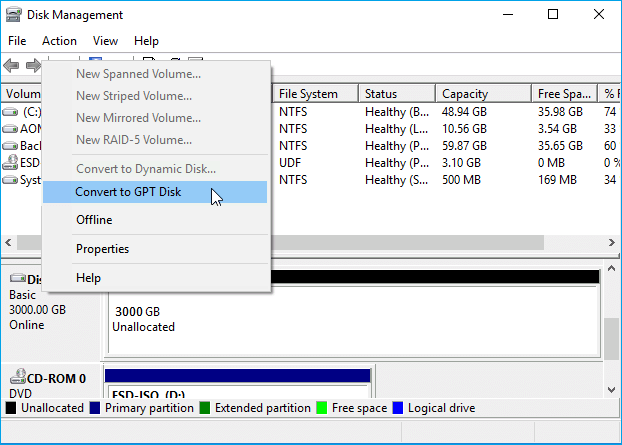
Setelah ini, Anda dapat menggunakan kembali Manajemen Disk untuk membuat volume baru pada disk Anda lagi. Pada disk GPT, Anda dapat membuat partisi sebanyak yang Anda perlukan, dan masalah "New Simple Volume berwarna abu-abu" tidak akan muncul lagi di komputer Anda.
Memperbaiki "New Simple Volume" yang Berwarna Abu-abu pada Drive USB
Seperti yang Anda ketahui bahwa jika OS Windows atau perangkat USB itu sendiri tidak mendukung dua partisi, Anda akan selalu melihat "New Simple Volume" berwarna abu-abu. Untuk mengatasi masalah ini, Anda memiliki dua pilihan. Apa perbedaan di antara keduanya? Tabel di bawah ini akan menunjukkan aspek-aspek berikut:
| Solusi yang Bisa Diterapkan | Target | Tingkat Kompleks |
|---|---|---|
| 👑 EaseUS Partisi Master | Tambahkan ruang yang tidak teralokasi ke partisi USB yang ada. | Mudah |
| 🥈 Manajemen Disk | Jadikan Volume Sederhana Baru Tersedia di USB secara manual. | Sedang |
Solusi 1. Tambahkan Ruang yang Tidak Teralokasi ke Partisi USB yang Ada
- Gratis atau Berbayar: Berbayar
- Durasi: 3 Menit
- Alat: komputer, EaseUS Partition Master.
Bila USB dan OS Windows tidak mendukung dua partisi, pilihan terbaik Anda adalah menambahkan ruang yang tidak teralokasi ke partisi yang ada. Anda mungkin menemukan bahwa opsi Extend Volume juga berwarna abu-abu di Disk Management.
Mengapa Extend Volume berwarna abu-abu? Karena keterbatasan fitur Extend Volume dalam Manajemen Disk, fitur ini sekarang hanya tersedia pada hard drive internal dan eksternal. Flash drive USB dengan port dan struktur USB yang unik juga menonaktifkan fitur ini dalam memperluas partisi. Jadi, cara terbaik untuk mengatasi masalah ini adalah dengan menggunakan fitur Resize/Move di EaseUS Partition Master untuk menambahkan ruang yang tidak teralokasi ke partisi USB yang ada dengan mudah:
Langkah 1. Kecilkan partisi tetangga untuk memperluas partisi.
Jika hard drive memiliki cukup ruang yang tidak teralokasi untuk memperluas partisi target, lanjutkan ke Langkah 2, dan lanjutkan. Jika tidak, kosongkan ruang terlebih dahulu:
- Buka bagian Partition Manager, klik kanan pada partisi di samping partisi target dan pilih "Resize/Move".
- Seret ujung partisi untuk mengosongkan ruang, sisakan cukup ruang yang tidak teralokasi di belakang partisi target, klik "OK".

Langkah 2. Perluas partisi target dengan ruang yang tidak teralokasi.
Klik kanan pada partisi target yang ingin Anda perluas lalu pilih "Ubah Ukuran/Pindahkan".

Seret gagang partisi target ke ruang yang tidak teralokasi untuk memperluas partisi.

Langkah 3. Simpan semua perubahan.
Klik tombol "Jalankan Tugas" dan klik "Terapkan" untuk menyimpan semua perubahan.

Solusi 2. Coba Secara Manual: Jadikan Simple Volume Baru Tersedia di USB
- Gratis atau Berbayar: Gratis
- Durasi: 5 Menit
- Alat: komputer, Manajemen Disk.
Langkah 1. Perbarui sistem Windows Anda ke versi terbaru atau versi baru setelah Windows 10 1703.
Sejak Windows 10 versi 1703, semua versi baru Windows 10 mendukung beberapa partisi pada disk yang dapat dilepas, terutama pada hard drive eksternal atau flash drive USB.
Langkah 2. Format USB ke NTFS terlebih dahulu.
Langkah 3. Buka Manajemen Disk untuk mengklik kanan pada ruang yang tidak teralokasi guna membuat partisi baru dengan mengklik "Volume Sederhana Baru".
Langkah 4. Tetapkan huruf drive, sistem file, dan ukuran baru, dll., untuk partisi baru pada USB, dan ikuti panduan di layar untuk menyelesaikan prosesnya.

Jika cara ini masih tidak berhasil, berarti USB Anda sendiri tidak mendukung pembuatan dua partisi atau lebih. Kami sarankan Anda mengikuti solusi 1 untuk menambahkan semua ruang dalam satu partisi di USB, sehingga menjadi kondisi terbaik untuk menyimpan data.
Jika tutorial ini berhasil memecahkan masalah Anda, klik tombol sosial untuk berbagi dengan orang lain yang membutuhkan. Kami akan terus mencari tahu penyebab kesalahan ini.
Mengapa Volume Sederhana Baru Tampil Berwarna Abu-abu?
Meskipun alat Manajemen Disk merupakan alat manajemen partisi yang kuat di PC Windows, yang mendukung pembuatan partisi baru, mengecilkan volume, atau memperluas partisi, dll. Namun, beberapa pengguna mungkin mengalami masalah "New Simple Volume" yang berwarna abu-abu saat mencoba membuat partisi pada ruang yang tidak teralokasi di hard drive lokal atau drive USB eksternal.
Jika Anda memiliki pertanyaan yang sama seperti yang tercantum di bawah ini, baca terus untuk menemukan jawabannya dan menerapkan solusi yang tepat untuk menghilangkan masalah ini.
Mengapa opsi Volume Sederhana Baru ditampilkan berwarna abu-abu pada hard drive komputer Anda?
Alasan mendasarnya adalah karena disk Anda adalah disk MBR. Secara umum, karena dua keterbatasan pada disk MBR, Anda tidak dapat membuat volume baru di Manajemen Disk:
- Sudah ada 4 partisi utama pada disk.
- Kapasitas Disk MBR adalah 2 TB; Anda tidak dapat membuat partisi baru lebih dari 2 TB.
Untuk situasi pertama, Anda dapat menemukan solusinya di sini: ubah partisi primer menjadi logis sehingga dapat membuat lebih dari 4 partisi pada MBR. Mengenai situasi kedua, Anda perlu mengubah MBR menjadi GPT dengan metode pada halaman ini untuk menembus batas, sehingga dapat membuat lebih banyak volume sederhana baru.
Mengapa "New Simple Volume" berwarna abu-abu pada drive USB di Manajemen Disk
Karena keterbatasan sistem Windows dan perangkat USB, biasanya, pengguna tidak diperbolehkan membuat dua partisi pada hard drive eksternal USB atau flash drive USB. Bahkan jika Anda berhasil membuat dua partisi pada komputer, Windows mungkin tidak menampilkan partisi kedua Anda di Windows File Explorer.
Hanya Windows 10 (versi 1703 atau yang lebih baru) dan beberapa drive USB baru yang mendukung pembuatan dua partisi. Solusi untuk dua perangkat berbeda dengan masalah "New Simple Volume" yang tidak tersedia dapat dengan mudah dipecahkan di Bagian 1 dan Bagian 2 .
Kesimpulan
Solusi di atas dapat memperbaiki New Simple Volume yang berwarna abu-abu di server Windows , pada hard disk internal, atau pada perangkat eksternal seperti flash drive USB atau kartu SD. Setelah memperbaiki kesalahan tidak dapat membuat simple volume baru, Anda dapat memanfaatkan hard drive atau drive USB Anda sepenuhnya dengan alat EaseUS Disk Management. Dengan alat ini, Anda dapat membuat partisi, menggabungkan ruang yang tidak teralokasi, dan sebagainya.
FAQs Volume Sederhana Baru Berwarna Abu-abu
Selain solusi dan petunjuk, banyak orang ingin tahu lebih banyak tentang New Simple Volume yang tidak berfungsi. Berikut ini beberapa topik hangat tentang New Simple Volume. Baca terus jika Anda ingin mendapatkan bantuan tambahan.
1. Apakah pembuatan volume sederhana baru akan menghapus data?
Ya, data akan terhapus. Gunakan EASEUS Partition Master untuk memulihkan partisi.
2. Mengapa volume tambahan berwarna abu-abu?
Berikut ini adalah alasan mengapa volume yang diperluas berwarna abu-abu:
- Kapasitas Disk MBR adalah 2 TB; Anda tidak dapat membuat partisi baru lebih dari 2 TB.
- Pengguna tidak dapat membuat dua partisi pada hard drive eksternal USB atau flash drive USB karena keterbatasan USB dan Windows.
3. Bagaimana cara membuat volume hard drive baru?
Ikuti empat langkah untuk membuat hard drive baru menggunakan EaseUS Partition Master:
Langkah 1. Instal dan luncurkan EaseUS Partition Master.
Langkah 2. Kecilkan ukuran partisi.
Langkah 3. Buat partisi baru.
Langkah 4. Atur ukuran, label partisi, huruf drive, sistem file, dll. untuk partisi baru dan klik "OK" untuk melanjutkan.
Langkah 5. Terapkan perubahan.
Artikel Terkait
-
4 Cara Mengatasi Error Reboot dan Select Proper Boot Device
![author icon]() Susanne/2024/12/15
Susanne/2024/12/15
-
![author icon]() Susanne/2024/09/30
Susanne/2024/09/30
-
Cara Mempartisi SSD dengan Aman di Tahun 2025 | Panduan Lengkap
![author icon]() Daisy/2025/03/17
Daisy/2025/03/17
-
5 Software Pemformat USB Gratis Terbaik untuk Windows yang Direkomendasikan 2024
![author icon]() Susanne/2024/11/15
Susanne/2024/11/15