Daftar isi
Diskpart adalah alat bawaan Windows yang dapat digunakan pengguna untuk membersihkan disk, memformat drive, atau mengonversi disk secara gratis. Namun, terkadang Diskpart tidak dapat berfungsi karena beberapa kesalahan. Jika perintah Diskpart gagal menjalankan perintah Anda, jangan khawatir.
Anda dapat mengikuti perbaikan di halaman ini untuk membuat Diskpart berfungsi normal kembali atau memilih alat alternatif Diskpart untuk menyelesaikan masalah ini sendiri:
| Solusi yang Bisa Diterapkan | Pemecahan Masalah Langkah demi Langkah |
|---|---|
| Perbaikan 1. Hubungkan kembali Perangkat Target ke PC | Langkah 1: Cabut USB, kartu SD dari PC; Langkah 2: Hubungkan kembali perangkat target ke PC Anda lagi... Langkah lengkapnya |
| Perbaikan 2. Periksa apakah Drive sedang ditempati atau terkunci | Langkah 1: Biarkan perangkat target terhubung ke PC Anda dan buka File Explorer; Langkah 2: Coba buka perangkat untuk... Langkah lengkap |
| Perbaikan 3. Buka Kunci Drive, Hapus Proteksi Penulisan |
#1. Buka Kunci Kartu USB/SD Eksternal: Hubungkan USB atau kartu SD eksternal ke PC dengan benar... Langkah-langkah lengkap #2. Hapus Status Hanya-Baca dari Perangkat: Pastikan perangkat terhubung ke PC Anda dengan benar... Langkah-langkah lengkap #3. Hapus Proteksi Penulisan dengan Mengedit Kunci Registri: Hubungkan perangkat yang dilindungi penulisan ke PC... Langkah-langkah lengkap #4. Dekripsi Perangkat menggunakan Alat Pihak Ketiga: Perlu diketahui bahwa jika hard drive, USB, atau kartu SD Anda dienkripsi oleh... Langkah-langkah lengkap |
| Perbaikan 4. Bersihkan Disk/USB/Kartu SD Menggunakan Alat Alternatif Diskpart Gratis | (BitWiper) Langkah 1: Buka EaseUS BitWiper lalu pilih "Wipe Disk."; Langkah 2: Pilih hard drive eksternal (atau USB, SD, Memori) yang akan dihapus... Langkah lengkap |
| Perbaikan 5. Jalankan Perintah Diskpart Clean untuk Membersihkan Drive/USB/Kartu SD | Langkah 1: Hubungkan perangkat Anda ke PC; Langkah 2: Tekan tombol Windows + R, ketik cmd dan tekan Enter untuk membuka Command Prompt.... Langkah lengkapnya |
Di antara perbaikan ini, EaseUS BitWiper dapat membantu Anda menghapus USB, Kartu SD, atau drive Anda dengan mudah.
Kasus - Kesalahan DiskPart Clean Tidak Berfungsi
"Hai, tahukah Anda cara membersihkan seluruh disk atau drive USB saat perintah diskpart clean tidak berfungsi di Windows 10? Saya berencana menggunakan Diskpart untuk menghapus hard drive eksternal saya agar semua data terhapus. Namun, cara itu tidak berhasil.
Sebaliknya, ia memunculkan pesan kesalahan, yang memperingatkan bahwa ' DiskPart mengalami kesalahan: Akses ditolak ...'. Bagaimana cara memperbaiki kesalahan ini, apakah ada metode alternatif DiskPart yang dapat membantu saya memperbaiki masalah ini?
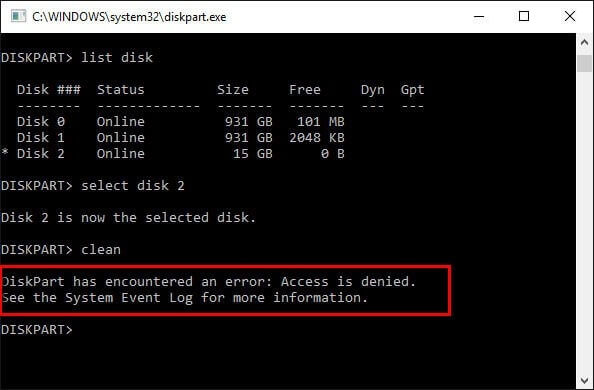
Apakah Anda mengalami galat yang sama di komputer Anda? Anda ingin menggunakan Diskpart untuk memformat atau membersihkan hard drive, USB, atau kartu SD, tetapi jendela perintah memperingatkan bahwa Diskpart mengalami galat.
Jadi mengapa Diskpart tidak berfungsi? Umumnya, kesalahan Diskpart tidak berfungsi disebabkan oleh alasan-alasan berikut:
- 1. Drive sedang ditempati atau digunakan oleh program lain.
- 2. USB atau kartu SD terkunci atau dilindungi penulisan.
- 3. Hard disk dienkripsi oleh alat enkripsi pihak ketiga.
Jika salah satu masalah yang tercantum ada di perangkat Anda, Diskpart tidak akan dapat menjalankan perintah pemformatan atau penghapusan disk. Untuk perbaikan spesifik, ikuti bagian selanjutnya, Anda dapat menemukan semua langkah terperinci yang ditunjukkan di bawah ini.
Cara Memperbaiki Kesalahan Diskpart Clean Tidak Berfungsi
Berlaku untuk: Memperbaiki pembersihan Diskpart yang tidak berfungsi, tidak dapat membersihkan disk dalam kesalahan Diskpart di Windows 10/8.1/8/7, dll.
Jika Diskpart berhenti bekerja atau tidak berfungsi untuk memformat atau membersihkan disk, ikuti 5 perbaikan yang dapat Anda terapkan untuk segera memperbaiki Diskpart yang tidak berfungsi di komputer Anda. Kemudian, Anda dapat menyelesaikan pembersihan disk atau memformat drive, USB atau kartu SD, dll. sendiri.
Perbaikan 1. Hubungkan kembali Perangkat Target ke PC
Terkadang, saat hard drive atau USB eksternal, kartu SD tidak tersambung dengan benar ke komputer, Diskpart tidak akan dapat menjalankan perintah pemformatan atau pembersihan apa pun. Jadi, pilihan terbaik Anda adalah menyambungkan kembali perangkat:
Langkah 1. Cabut USB, kartu SD dari PC.
Jika itu adalah hard drive, pasang kembali ke komputer Anda melalui kabel SATA dan kabel daya.
Langkah 2. Hubungkan kembali perangkat target ke PC Anda.
Langkah 3. Masuk ke komputer Anda sebagai Administrator.
Sekarang, Anda dapat beralih ke Perbaikan 2 untuk memeriksa apakah drive saat ini terkunci atau terenkripsi.
Perbaikan 2. Periksa apakah Drive sedang ditempati atau terkunci
Langkah 1. Biarkan perangkat target terhubung ke PC Anda dan buka File Explorer.
Langkah 2. Coba buka perangkat untuk melihat apakah Anda dapat mengakses semua data.
Langkah 3. Setelah perangkat target dapat diakses, ikuti Perbaikan 4 atau Perbaikan 5 untuk membersihkan drive.
Jika sistem memperingatkan bahwa perangkat Anda sedang ditempati oleh program atau file yang sedang berjalan, tutup program yang sedang berjalan atau file yang sedang dibuka. Kemudian lanjutkan ke Perbaikan 4 atau Perbaikan 5 untuk menjalankan operasi pembersihan disk.
Jika Anda menerima pemberitahuan yang memberitahukan bahwa disk Anda dilindungi dari penulisan , buka kunci atau hapus perlindungan penulisan dari perangkat terlebih dahulu dengan tutorial di Fix 3 .
Perbaikan 3. Buka Kunci Drive, Hapus Proteksi Penulisan
Perlu diingat bahwa saat perangkat penyimpanan terkunci, terenkripsi, atau dilindungi dari penulisan, Anda tidak akan dapat mengakses atau membuat perubahan apa pun pada drive tersebut. Jadi, hal pertama yang harus dilakukan untuk memperbaiki kesalahan Diskpart yang tidak berfungsi adalah membuka kunci, mendekripsi, dan menghapus perlindungan penulisan dari disk target Anda.
Anda memiliki empat pilihan:
#1. Buka Kunci Kartu USB/SD Eksternal
Langkah 1. Hubungkan USB eksternal atau kartu SD ke PC dengan benar.
Langkah 2. Ubah sakelar pada USB atau kartu SD ke sisi Mati.
Buka kunci kartu SD:

Buka kunci USB:

Setelah ini, Anda dapat menjalankan perintah Diskpart clean untuk membersihkan USB atau kartu SD sekarang. Untuk cara yang lebih mudah, gunakan EaseUS Partition Master seperti yang ditunjukkan pada Fix 4 untuk mendapatkan bantuan.
#2. Hapus Status Hanya Baca dari Perangkat
Tampilan perangkat sebagai Hanya-Baca merupakan masalah umum yang menghentikan Diskpart dari membersihkan atau memformat perangkat penyimpanan. Jika disk Anda ditampilkan sebagai Hanya-Baca di Manajemen Disk atau tertulis hanya-baca, lakukan langkah-langkah di bawah ini untuk menghapus status ini, sehingga drive Anda dapat diakses kembali:
Langkah 1. Pastikan perangkat Anda tetap terhubung ke PC dengan benar.
Langkah 2. Tekan Windows + R, ketik cmd dan tekan Enter untuk membuka Command Prompt.
Langkah 3. Ketik baris perintah di sini dan tekan Enter setiap kali untuk menghapus status baca-saja dari perangkat Anda:
- bagian cakram
- daftar disk
- pilih disk #
- atribut disk hapus hanya baca
Ganti # dengan nomor disk perangkat target Anda.
Langkah 4. Ketik exit untuk menutup program setelah proses selesai.

#3. Hapus Proteksi Penulisan dengan Mengedit Kunci Registri
Jika perangkat penyimpanan dilindungi dari penulisan, Anda dapat mengikuti langkah-langkah di sini untuk menghapus perlindungan penulisan dengan mengedit kunci registri:
Langkah 1. Hubungkan perangkat yang dilindungi penulisan ke PC.
Langkah 2. Ketik regedit di kotak dialog Run dan klik "OK" untuk membuka Registry.
Langkah 3. Arahkan ke: HKEY_LOCAL_MACHINE\SYSTEM\CurrentControlSet\Control\StorageDevicePolicies.
Langkah 4. Klik dua kali tombol "WriteProtect" dan ubah nilainya menjadi "0", klik "OK" untuk mengonfirmasi.

Setelah ini, keluar dari Registry dan mulai ulang PC Anda. Di sana, Anda seharusnya dapat mengakses drive dan membersihkannya melalui perintah Diskpart clean sekarang.
Hapus Alat Perlindungan Penulisan
Jika Anda tidak menganggap diri Anda sebagai pengguna komputer profesional dan tidak familier dengan baris perintah, jangan khawatir. Ada solusi berbasis grafis untuk membantu Anda menghapus proteksi penulisan dari hard drive, drive USB, dan bahkan kartu SD.
EaseUS CleanGenius adalah salah satu alat yang membantu Anda memperbaiki masalah tersebut di atas pada drive Anda tanpa mengetahui apa pun tentang baris perintah.
Berikut panduan mudah untuk diikuti tentang cara menggunakan alat ini untuk menyelesaikan masalah Anda:
Langkah 1: UNDUH dan instal EaseUS CleanGenius (gratis) di komputer Anda.
Langkah 2: Jalankan EaseUS CleanGenius di PC Anda, pilih Optimasi dan pilih mode Perlindungan Penulisan.

Langkah 3: Pilih perangkat yang dilindungi dari penulisan dan klik Nonaktifkan untuk menghapus perlindungan.

#4. Dekripsi Perangkat menggunakan Alat Pihak Ketiga
Perhatikan bahwa jika hard drive, USB, atau kartu SD Anda dienkripsi oleh perangkat lunak pihak ketiga atau program enkripsi, Anda perlu menggunakan alat enkripsi untuk mendekripsi drive tersebut.
Perbaikan 4. Bersihkan Disk/USB/Kartu SD Menggunakan Alat Alternatif Diskpart Gratis
Terbaik untuk: Pemula Windows, semua tingkat pengguna Windows;
Perlu diingat bahwa jika Anda lebih suka alat pembersih disk all-in-one, Diskpart bukanlah pilihan terbaik. Bahkan terlalu rumit untuk pemula Windows.
Di sini, kami ingin merekomendasikan Anda untuk mencoba freeware alternatif Diskpart - EaseUS BitWiper. Ia bekerja sama seperti diskpart dalam menghancurkan file, membersihkan dan menghapus data pada USB, kartu SD, atau hard drive Anda.
Ikuti langkah-langkah berikut untuk membersihkan disk, USB, atau kartu SD Anda sekarang:
Langkah 1. Buka EaseUS BitWiper, lalu pilih "Wipe Disk."

Langkah 2. Pilih hard drive eksternal (atau USB, SD, Memori) yang akan dihapus. Lalu klik "Berikutnya."
Penting: Pastikan Anda telah memilih disk eksternal yang dituju. Data tidak dapat dipulihkan .

Langkah 3. Pilih metode penghapusan yang tepat berdasarkan tingkat keamanan dan kecepatan penghapusan. Lalu klik "Berikutnya."

Langkah 4. Konfirmasikan pesan Peringatan dan kemudian pilih "Hapus."

Langkah 5. Tunggu hingga proses penghapusan selesai.

Perbaikan 5. Jalankan Perintah Diskpart Clean untuk Membersihkan Drive/USB/Kartu SD
Akhirnya, Anda seharusnya sudah memperbaiki semua kesalahan yang membuat diskpart tidak dapat berfungsi di disk sistem, perangkat penyimpanan eksternal. Lalu, Anda dapat menjalankan perintah disk clean di Diskpart agar berfungsi 100% lagi:
Bersihkan Disk melalui Perintah Diskpart Clean:
Langkah 1. Hubungkan perangkat Anda ke PC.
Langkah 2. Tekan tombol Windows + R, ketik cmd dan tekan Enter untuk membuka Command Prompt.
Langkah 3. Ketik baris perintah bersih di sini untuk menghapus disk Anda dan tekan Enter setiap kali:
- bagian cakram
- daftar disk
- pilih disk #
- bersih atau bersihkan semuanya
Ganti # dengan nomor drive Anda.
"Bersih" berarti menghapus semua yang ada di drive Anda tetapi file dapat dipulihkan.
"Bersihkan semua" berarti menghapus drive, data, kedua partisi, dan data tidak akan dapat dipulihkan.
Langkah 4. Ketik exit untuk menutup Jendela.

Kesimpulan
Di halaman ini, kami menjelaskan penyebab kesalahan Diskpart clean tidak berfungsi, dan memberikan solusi lengkap untuk membantu Anda memperbaiki masalah ini. Jika Anda mengalami kesalahan ini, sambungkan kembali drive Anda, dan hapus proteksi penulisan terlebih dahulu.
Kemudian, terapkan alat pembersih Diskpart alternatif yang paling mudah - EaseUS Partition Master Free untuk membersihkan hard drive dengan mudah, bersihkan semua yang ada di drive Anda hanya dalam beberapa klik sederhana.
Jika Anda memiliki pertanyaan lebih lanjut terkait Diskpart clean, periksa pertanyaan dan jawaban yang tercantum di sini. Semoga kami dapat menjawab keraguan Anda.
Orang Juga Bertanya Tentang Diskpart Clean
1. Apakah Diskpart menghapus data secara bersih?
Perhatikan bahwa perintah Diskpart clean diatur untuk menghapus semua partisi dan data pada perangkat target. Dengan demikian, data yang dibersihkan dapat dipulihkan. Jadi jawabannya adalah tidak.
Perintah Diskpart clean tidak akan menghapus data. Namun perintah Diskpart clean all akan menghapus data.
2. Berapa lama waktu yang dibutuhkan untuk membersihkan Diskpart?
Menurut sebagian besar pengguna dan pakar master partisi EaseUS, pembersihan Diskpart adalah proses yang sangat cepat. Hanya butuh 1-2 menit untuk menghapus semua data dari drive.
Namun perintah clean all di Diskpart akan berlangsung lebih lama, sekitar 4-5 menit atau lebih. Karena perintah ini akan menghapus semua partisi pada perangkat target dan menghapus semua file yang tersimpan.
3. Bagaimana cara memformat disk melalui perintah Diskpart?
Jika Anda ingin memformat hard drive, USB, atau kartu SD menggunakan Diskpart, berikut adalah panduan sederhana yang dapat Anda ikuti:
- 1. Hubungkan disk target ke PC.
- 2. Tekan Windows + R, ketik diskpart, dan tekan Enter.
- 3. Ketik list disk dan tekan Enter.
- 4. Ketik pilih disk # dan tekan Enter.
- 5. Ketik format fs=ntfs quick atau format fs=fat32 quick dan tekan Enter.
- 6. Ketik exit dan tekan Enter.
Baca selengkapnya: Format USB Flash Drive menggunakan CMD .
Sekarang Anda dapat menerapkan diskpart untuk memformat disk, membersihkan data pada partisi hard drive, atau mengubah sistem berkas pada kartu USB/SD, dll. perangkat penyimpanan di PC Anda lagi.
Artikel Terkait
-
Unduh Perangkat Lunak Pemformatan Kartu SD untuk Memori Rusak [SD Card Formatter Online]
![author icon]() Susanne/2024/09/30
Susanne/2024/09/30
-
Memperbaiki Masalah Penggunaan Memori RAM Tinggi pada Windows 11/10 [10 Perbaikan Praktis]
![author icon]() Susanne/2024/10/21
Susanne/2024/10/21
-
Cara Memformat SSD NVMe di Windows 10/11 [Panduan Lengkap]
![author icon]() Susanne/2024/11/20
Susanne/2024/11/20
-
[Telah Diperbaiki] Pemecahan Masalah Kesalahan Booting Windows 0xc0000098
![author icon]() Susanne/2024/12/15
Susanne/2024/12/15