Daftar isi
Poin-poin Utama dalam Memformat Kartu SD ke NTFS di Android:
- 1. Android tidak mendukung sistem berkas NTFS.
- 2. Jika Anda memformat kartu SD ke NTFS, ponsel Android Anda tidak akan dapat mengenali kartu tersebut.
- 3. Jika kartu SD Anda menggunakan sistem file NTFS, cadangkan data kartu SD dan format kartu SD untuk Android .
Bisakah Anda Memformat Kartu SD ke NTFS di Android?
Bisakah Android menggunakan Kartu SD NTFS? Tidak, Android tidak mendukung sistem berkas NTFS dan jika Anda memasukkan kartu SD NTFS ke perangkat Android, Anda tidak akan dapat melihat atau mengakses kartu SD tersebut. Jika Anda ingin memformat kartu SD dan menggunakannya di ponsel Android, Anda dapat mengikuti panduan tutorial ini untuk mendapatkan bantuan:
Cara Memformat Kartu SD ke FAT32
Ikuti panduan ini, dan Anda akan mendapatkan panduan lengkap dan mudah untuk berhasil memformat kartu SD dan jenis perangkat penyimpanan lainnya ke FAT32 semudah 123.
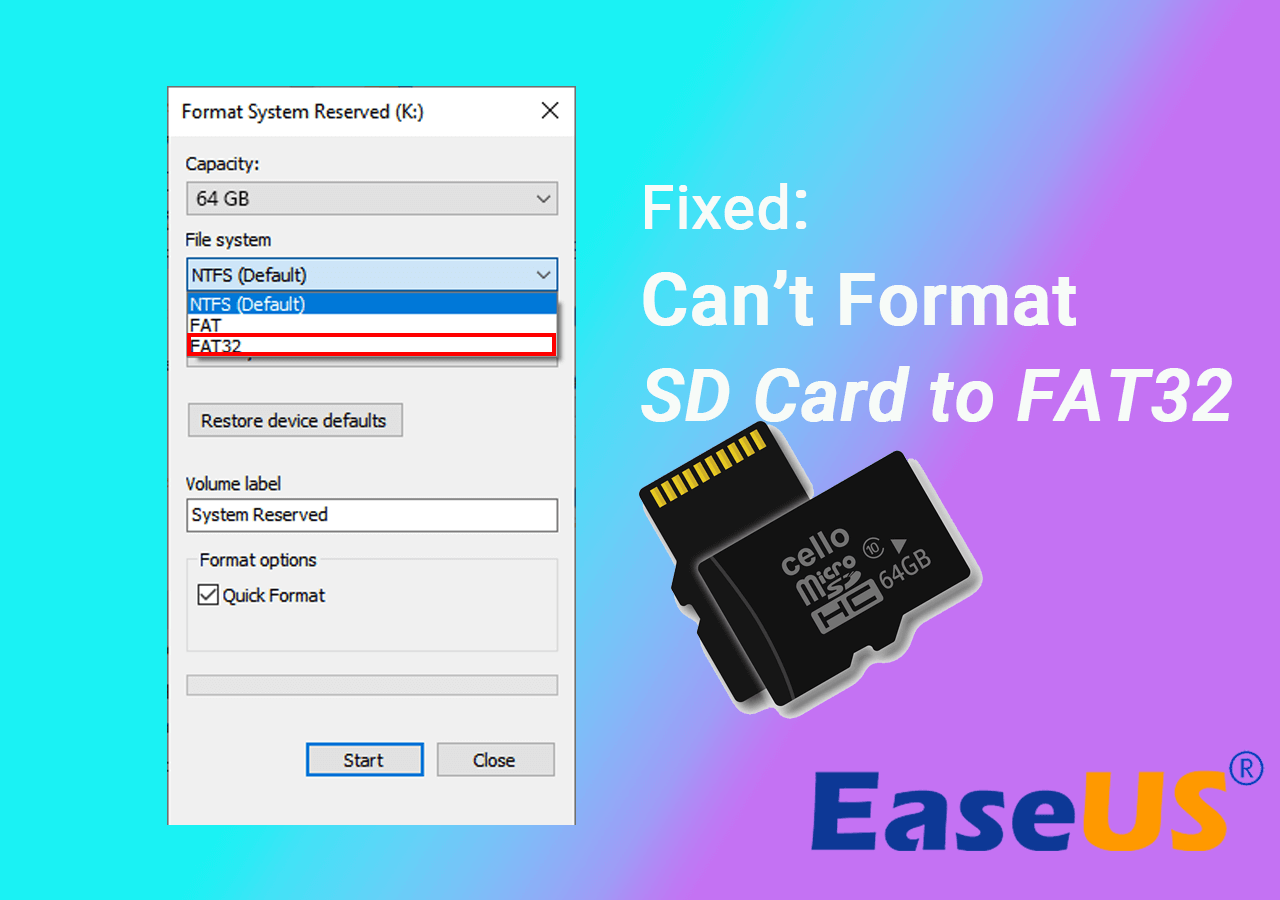
Kartu SD adalah perangkat penyimpanan portabel, yang banyak digunakan di kamera, camcorder, dan ponsel, untuk menambah memori internal. Sistem berkas FAT tampaknya kompatibel dengan semua perangkat elektronik ini. Namun, terkadang, Anda mungkin ingin memformat kartu dari FAT32 ke NTFS , sehingga Anda dapat menggunakannya sebagai perangkat penyimpanan di laptop atau komputer Windows, tetapi tidak untuk digunakan di ponsel atau tablet Android.
Di halaman ini, kami ingin memperkenalkan tiga alat pemformat kartu SD yang paling banyak digunakan untuk membantu Anda memformat kartu SD ke NTFS dengan mudah di PC selain Android. Anda dapat memilih salah satu yang paling sesuai untuk Anda.
- Opsi 1. Format Kartu SD ke NTFS di Windows File Explorer (Program Default)
- Opsi 2. Format Kartu SD ke NTFS di Manajemen Disk Windows (Program Default)
- Opsi 3. Konversi Kartu SD ke NTFS dengan EaseUS Partition Master (Gratis Pihak Ketiga dan Tanpa Kehilangan Data)
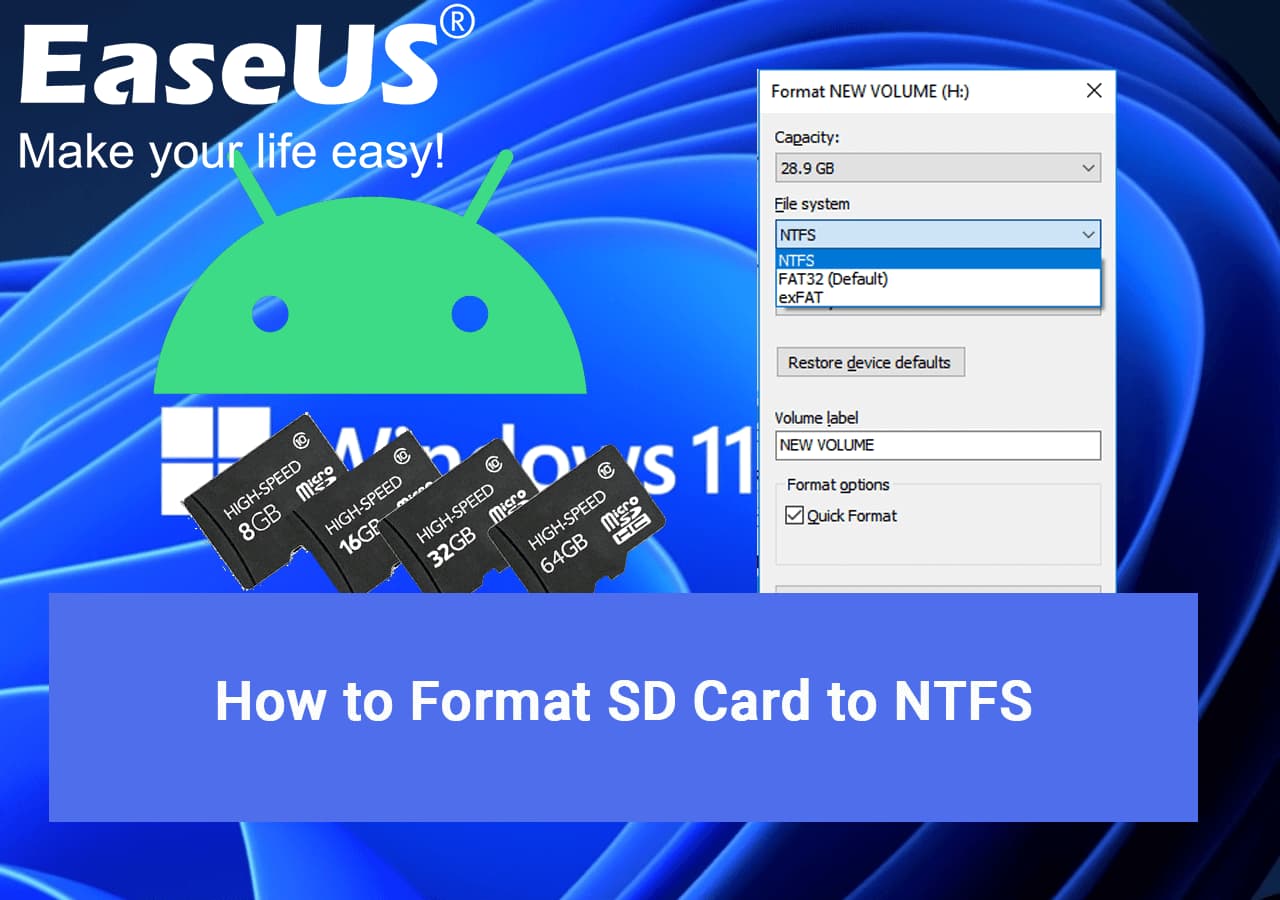
Persiapan: Hal-hal Penting dalam Pencadangan Sebelum Memformat Kartu SD
Seperti yang kita ketahui, pemformatan disk adalah proses mempersiapkan perangkat penyimpanan seperti kartu memori, flashdisk USB, HDD internal/eksternal, dan SSD untuk penggunaan awal. Dalam kebanyakan kasus, dengan memformat kartu SD, kita dapat mengatasi sebagian besar masalah RAW dan kerusakan. Namun, pada saat yang sama, pemformatan akan menghapus data sepenuhnya dari kartu SD untuk memulai kembali.
Jadi, jika Anda memilih Windows Explorer dan Manajemen Disk default untuk memformat kartu SD, Anda harus menyalin data, jika ada, ke drive lain untuk cadangan. Untuk panduan langkah demi langkah, Anda dapat merujuk ke halaman tutorial ini untuk mendapatkan bantuan:
Cara Backup Kartu SD Sebelum Memformatnya
Apakah Anda mencari cara yang efisien untuk mencadangkan data kartu SD? Di halaman ini, Anda akan mempelajari 4 metode praktis seperti yang ditunjukkan di bawah ini untuk mencadangkan semua data di kartu SD Anda.
Selain solusi pemformatan Windows, pengelola partisi EaseUS pihak ketiga dapat langsung mengonversi kartu SD dari FAT32 ke NTFS, yang tidak akan menyebabkan kehilangan data.
Jangan lewatkan: Cara memulihkan kartu SD yang diformat
Cara Memformat Kartu SD ke NTFS di Windows 10/8/7 (3 Cara)
Tiga cara yang direkomendasikan umumnya mudah digunakan tanpa memerlukan banyak pengetahuan. Anda dapat memilih untuk memformat kartu microSD, kartu SD, kartu SDHC, kartu SDHX untuk ponsel Android, kamera digital, camcorder, Nintendo DS atau 3DS sesuai keinginan.
Opsi 1. Konversi Kartu SD (FAT32) ke NTFS dengan EaseUS Partition Master
EaseUS Partition Master Free adalah perangkat lunak pengelola partisi gratis pihak ketiga yang membantu Anda mengatasi semua masalah terkait disk. Berbeda dengan memformat kartu SD ke NTFS, perangkat lunak ini memungkinkan Anda mengonversi FAT16/32/exFAT/EXT ke NTFS dengan aman sambil menjaga semua data Anda tetap utuh tanpa kesulitan.
Langkah 1. Instal dan luncurkan EaseUS Partition Master di komputer Anda.
Langkah 2. Buka tab Disk Converter, pilih "FAT => NTFS" dan klik "Next."

Langkah 3. Pilih partisi yang ingin Anda ubah ke NTFS, lalu klik "Convert." (Centang opsi "Show More" di sudut kanan atas panel untuk menampilkan partisi tersembunyi.)

Langkah 4. Tunggu hingga proses operasi selesai.
EaseUS Partition Master Free dapat membantu Anda memformat kartu SD ke NTFS atau sistem berkas lainnya secara efektif dan cepat. Selain itu, ini adalah alat manajemen disk serbaguna yang dilengkapi dengan banyak fitur bermanfaat lainnya untuk Anda jelajahi, seperti:
- Ubah ukuran/pindahkan partisi, gabungkan partisi
- Konversi antara GPT dan MBR
- Migrasi OS
- Salin partisi, dll.
Secara keseluruhan, ada baiknya mengunduhnya ke komputer Anda untuk mengelola dan mengoptimalkan kinerja hard drive komputer Anda secara berkala.
Opsi 2. Format Kartu SD ke NTFS di Windows File Explorer
Langkah 1. Pada Windows 10/8/7, tekan tombol Windows + E untuk membuka Explorer.
Langkah 2. Klik kanan pada kartu SD dan pilih "Format".
Langkah 3. Pilih NTFS sebagai sistem berkas target dan lakukan format cepat. Klik "Mulai".

Saat memformat kartu SD di Windows Explorer, kemungkinan besar akan muncul pesan kesalahan " Windows tidak dapat menyelesaikan format ". Ini adalah masalah umum yang memerlukan pemecahan masalah lebih lanjut di Opsi 1 dan Opsi 3.

Opsi 3. Format kartu SD ke NTFS di Manajemen Disk
Langkah 1. Pada Windows 10/8/7, tekan tombol Windows + R untuk membuka kotak Run, ketik diskmgmt.msc, dan tekan Enter untuk membuka Manajemen Disk Windows.

Langkah 2. Cari kartu SD, klik kanan padanya dan pilih "Format".
Langkah 3. Pada dialog Format, pilih NTFS sebagai sistem berkas target. Gunakan nilai default pada Ukuran unit alokasi untuk kartu SD dan lakukan format cepat.

Kiat Bonus:
Jika Windows memperingatkan bahwa kartu SD tidak dapat diformat, jangan khawatir. Anda dapat langsung menggunakan EaseUS Partition Master beserta fitur pemformatannya untuk mendapatkan bantuan. Aplikasi ini akan berhasil memperbaiki kesalahan pemformatan kartu SD dengan tutorial berikut:
Untuk Menyimpulkan
Mengenai topik "cara memformat kartu SD ke NTFS", kami hadir dengan tiga cara gratis & efektif untuk Anda. Setiap metode pemformatan kartu SD bekerja dengan baik dalam format NTFS tanpa batasan yang berarti. Salah satu perbedaannya adalah bahwa program Windows asli akan memformat kartu SD Anda dengan menghapus data di dalamnya, sedangkan EaseUS Partition Master Free pihak ketiga dapat langsung mengonversi kartu SD dari satu sistem file ke NTFS tanpa memengaruhi data.
Faktanya, kemungkinan besar Windows Explorer dan Disk Management tidak dapat memformat kartu SD ke FAT32 seperti yang dilakukannya ke NTFS, terutama jika kapasitas kartu SD melebihi 32 GB. Ini adalah cacat jangka panjang, dan itulah sebabnya Anda harus menggunakan EaseUS Partition Master untuk memformat kartu SD 64 GB ke FAT32.
Topik Terkait: Haruskah Anda Memformat Kartu SD Android ke NTFS atau FAT32?
Android mendukung sistem berkas FAT32/EXT3/EXT4. Sistem berkasnya tidak mendukung NTFS. Jika kartu SD atau flashdisk USB yang Anda masukkan bersistem berkas NTFS, perangkat Android Anda tidak akan mendukungnya. Perlu diketahui bahwa sebagian besar kartu Micro SD yang berukuran 32 GB atau kurang diformat sebagai FAT32. Kartu yang berukuran di atas 64 GB diformat ke sistem berkas exFAT. Jika Anda memformat SD untuk ponsel Android, Anda harus memformatnya ke FAT32.
Baca lebih lanjut: FAT32 vs NTFS: Apa Bedanya?
Tanya Jawab Umum tentang Memformat Kartu SD ke NTFS di Android
Jika Anda masih memiliki pertanyaan tentang memformat kartu SD ke NTFS, ikuti dan temukan jawabannya di sini.
1. Format Kartu SD ke NTFS, ukuran unit alokasi apa yang harus dipilih?
Pengaturan default biasanya merupakan pilihan terbaik bagi sebagian besar pengguna. Anda dapat mempelajarinya lebih lanjut dengan membaca penjelasan dari para ahli:
Jika Anda adalah "Pengguna Standar" menurut definisi Microsoft, Anda harus mempertahankan byte default. Pada dasarnya, ukuran unit alokasi adalah ukuran blok pada hard drive Anda saat memformat NTFS. Jika Anda memiliki banyak file kecil, sebaiknya pertahankan ukuran alokasi tetap kecil sehingga ruang hard drive Anda tidak terbuang sia-sia. Jika Anda memiliki banyak file besar, pertahankan ukuran yang lebih tinggi akan meningkatkan kinerja sistem karena memiliki lebih sedikit blok untuk dicari.
Saat ini, kapasitas hard drive semakin tinggi, yang membuat perbedaan kecil dengan memilih ukuran alokasi yang tepat. Sebaiknya Anda tetap menggunakan ukuran default. Perlu diingat juga bahwa sebagian besar file berukuran relatif kecil, file yang lebih besar berukuran besar tetapi unitnya kecil.
2. Dapatkah saya memformat kartu SD saya ke NTFS?
Ya, tentu. Untuk memformat kartu SD Anda ke NTFS, Anda dapat langsung membuka File Explorer, Disk Management, EaseUS Partition Master untuk mendapatkan bantuan. Untuk pengguna tingkat lanjut, Anda bahkan dapat memformat kartu SD menggunakan CMD . Selain metode ini, Anda juga dapat menggunakan kamera, ponsel, dll., untuk memformat kartu SD Anda selama sistem file kartu SD Anda didukung oleh perangkat tersebut.
3. Format apa yang seharusnya digunakan pada kartu SD untuk Android?
Perlu diketahui bahwa Android mendukung FAT32, exFAT, dan EXT3/4. FAT32 dan exFAT adalah dua sistem berkas yang paling banyak digunakan pada ponsel Android untuk penyimpanan internal atau penyimpanan adaptif. Jika kartu SD Anda berukuran 64 GB atau lebih besar, atur exFAT ke kartu tersebut, dan FAT32 ke kartu SD berukuran 32 GB atau lebih kecil.
Artikel Terkait
-
Cara Memindahkan Ruang yang Tidak Teralokasi ke Drive C di Windows 10/11
![author icon]() Susanne/2024/10/22
Susanne/2024/10/22
-
Cara Memformat USB ke NTFS & Mengonversi USB ke NTFS di Windows 10/11 (Semua 4 Cara)
![author icon]() Daisy/2025/03/17
Daisy/2025/03/17
-
Cara Membuka Kunci Laptop Lenovo Tanpa Kata Sandi
![author icon]() Susanne/2024/11/20
Susanne/2024/11/20
-
Cara Memformat DVD RW/CD & Cara Menghapus CD di Windows 10/11
![author icon]() Susanne/2024/10/21
Susanne/2024/10/21