Daftar isi
"Seorang teman saya menginstal pembaruan Windows 11 terbaru kemarin. Sekarang, dia mengalami masalah hard drive yang hilang. Hard drive tersebut tidak muncul di mana pun. Apa yang harus dia lakukan untuk menemukan drive yang hilang di Windows 10 tanpa memformat atau melakukan sesuatu yang akan menghilangkan data di dalamnya, karena dia memiliki banyak file penting di drive tersebut."
| Solusi yang Bisa Diterapkan | Pemecahan Masalah Langkah demi Langkah |
|---|---|
| 1. Format Hard Drive | Langkah 1. Pilih dan pindai partisi RAW... Langkah lengkap |
| 2. Periksa Koneksi Hard Drive | Coba setiap port USB yang tersedia. Tentukan apakah Anda menggunakan USB 2.0 atau 3.0... Langkah lengkap |
| 3. Perbarui atau Instal Ulang Driver Disk | Langkah 1. Klik kanan PC Ini > klik "Kelola". Di sisi kiri, klik "Pengelola Perangkat"... Langkah lengkap |
| 4. Tetapkan Ulang Huruf Drive | Langkah 1. Klik kanan PC ini, pilih "Kelola," lalu pilih "Manajemen Disk"... Langkah lengkapnya |
| 5. Jalankan Pemecah Masalah Perangkat Keras dan Perangkat | Langkah 1. Buka Control Panel dan temukan "Troubleshooting"... Langkah lengkapnya |
5 Perbaikan Efektif untuk Hard Drive yang Hilang Setelah Pembaruan Windows 11/10
Gunakan metode berikut untuk menemukan drive yang hilang di Windows 11/10.
Perbaikan 1. Format Hard Drive
Jika tidak ada pendekatan di atas yang bermanfaat, cara terakhir yang dapat Anda coba adalah memformat hard drive agar dapat digunakan kembali. Namun, seperti yang kita ketahui, format hard drive akan menghapus semua data pada perangkat. Untuk menghindari kehilangan data, Anda perlu memulihkan data pada hard drive terlebih dahulu sebelum memformatnya.
Namun, bagaimana Anda dapat memulihkan data dari hard drive yang tidak muncul di File Explorer? Jangan khawatir. Anda dapat menggunakan EaseUS Data Recovery Wizard untuk melakukannya dengan mudah. Utilitas pemulihan data yang kompeten ini bagus untuk pemulihan file yang terhapus , pemulihan yang diformat, pemulihan RAW, pemulihan dari serangan virus, pemulihan kerusakan OS, dan banyak lagi.
1. Memulihkan Data dari Hard Drive yang Hilang Windows 11/10
Meskipun perangkat lunak pemulihan data EaseUS memungkinkan Anda memulihkan data setelah hard drive diformat, sangat disarankan agar Anda memulihkan data sebelum memformatnya untuk memastikan pemulihan data yang tuntas. Ikuti langkah-langkah di bawah ini untuk memulihkan data dari partisi RAW.
Langkah 1. Pilih dan pindai partisi RAW
Jika partisi RAW berisi label partisi, Anda dapat langsung memilihnya dari daftar drive dan klik "Cari Data yang Hilang" untuk mencari file yang hilang. Jika partisi RAW kehilangan labelnya, partisi tersebut akan dikenali sebagai "Partisi Hilang", cukup pilih "Partisi Hilang" dan mulai pemindaian menyeluruh pada drive RAW.

Langkah 2. Pratinjau data yang ditemukan dari hasil pemindaian
Setelah pemindaian selesai, semua file yang tersedia di hard drive RAW akan ditampilkan. Lihat file-file ini dan temukan file yang ingin Anda pulihkan. Anda dapat mengurutkan data yang dipindai berdasarkan format file atau mencari langsung di kotak "Cari file atau folder".

Langkah 3. Memulihkan data dari partisi RAW
Pilih semua file dan klik "Pulihkan" untuk mendapatkan kembali semua data. Pilih hard drive internal/eksternal atau drive Cloud lain untuk menyimpan data yang dipulihkan dan klik "OK" untuk memulai pemulihan drive RAW.

2. Format Hard Drive yang Hilang dengan Mudah
Sekarang setelah Anda memulihkan semua data pada hard drive yang hilang, Anda dapat memformat drive dengan aman untuk menyelesaikan masalah hard drive yang hilang setelah pembaruan Windows 10.
Format hard drive dengan perangkat lunak manajemen partisi gratis .
EaseUS Partition Master Free membantu Anda membuat, mengubah ukuran, mengkloning, memindahkan, menggabungkan, dan memformat partisi dengan cara yang paling intuitif. Alat manajemen partisi pintar ini menyediakan solusi lengkap untuk mengatur disk atau partisi guna meningkatkan kinerja komputer. Anda dapat menggunakannya untuk konversi disk/partisi, termasuk mengonversi partisi logis ke partisi primer atau partisi primer ke partisi logis, partisi FAT32 ke NTFS, disk MBR ke GPT , atau disk GPT ke MBR.
Langkah 1. Klik kanan partisi hard drive dan pilih opsi "Format".
Langkah 2. Di jendela baru, Anda dapat menetapkan nama baru untuk partisi hard drive yang Anda pilih. Lalu klik tombol "OK".
Langkah 3. Klik tombol "Execute 1 Task(s)", lalu klik "Apply" untuk mulai memformat partisi hard drive.
Memformat hard drive dengan Manajemen Disk
Langkah 1. Klik kanan This PC > klik "Manage". Di sisi kiri, klik "Disk Management".
Langkah 2. Klik kanan pada drive atau partisi target dan klik "Format".
Langkah 3. Pilih sistem berkas dan atur ukuran kluster.
Langkah 4. Klik "OK" untuk memformat drive.

Perbaikan 2. Periksa Koneksi Hard Drive
Koneksi antara hard drive dan komputer merupakan kemungkinan yang menyebabkan hard drive menghilang. Atau saat Anda menyambungkan drive USB ke komputer saat melakukan pembaruan Windows 11/10, drive USB tersebut mungkin menghilang setelah Anda selesai memperbarui.
Dalam kasus ini, Anda dapat melepaskan hard drive atau USB drive dan menghubungkannya ke komputer lain dengan kabel atau port USB lain.
Untuk solusi lebih lanjut mengenai flash drive USB yang tidak muncul di Windows 11/10/8/7 , baca posting untuk mendapatkan bantuan.
Perbaikan 3. Perbarui atau Instal Ulang Driver Disk
Setiap pemutakhiran Windows 11/10 disertai beberapa masalah kompatibilitas perangkat keras. Jika driver perangkat tidak kompatibel dengan versi Windows Anda saat ini, kemungkinan besar akan menyebabkan masalah dengan hilangnya hard drive. Untuk memperbaiki masalah tersebut, Anda perlu memperbarui driver disk ke versi terbaru atau menginstalnya kembali di Device Manager.
Perbarui Driver Disk
Langkah 1. Klik kanan This PC (PC ini) > klik "Manage" (Kelola). Di sisi kiri, klik "Device Manager" (Manajer Perangkat).
Langkah 2. Klik dua kali untuk memperluas Disk driver. Klik kanan disk driver Anda dan pilih "Update Driver Software".
Langkah 3. Di jendela pop-up, pilih "Cari secara otomatis perangkat lunak driver yang diperbarui." Kemudian, tunggu komputer mencari dan menginstal perangkat lunak driver terbaru.

Instal Ulang Driver Disk
Jika memperbarui driver tidak berhasil, Anda masih dapat mencoba menginstal ulang driver untuk mengatasi masalah drive yang hilang.
Langkah 1. Klik kanan pada driver disk dan klik "Uninstall". Klik "OK". Nyalakan ulang PC Anda, dan Windows akan mencoba menginstal ulang driver tersebut.
Langkah 2. Atau Anda dapat mengunjungi situs web perusahaan dan menemukan pembaruan terkini yang perlu Anda unduh dan instal di komputer Anda.

Perbaikan 4. Tetapkan Ulang Huruf Drive
Jika hard drive Anda hilang di File Explorer, tetapi Anda dapat menemukannya di Manajemen Disk, ditampilkan sebagai ruang yang tidak terisi dan tersembunyi, penyebabnya mungkin huruf drive disk tidak ada. Dalam kasus ini, Anda dapat mengatasi masalah tersebut dengan mengatur ulang huruf drive.
Langkah 1. Klik kanan PC Ini, pilih "Kelola," lalu pilih "Manajemen Disk."
Langkah 2. Sekarang, Anda akan melihat daftar hard drive yang terhubung ke PC/laptop Anda. Pilih salah satu yang tidak terdeteksi oleh sistem. Partisi tersebut akan ditandai sebagai partisi yang tidak teralokasi.
Langkah 3. Klik kanan padanya dan pilih "Ubah huruf dan jalur drive."
Langkah 4. Klik "Tambah" untuk membuka jendela "Tambah Huruf atau Jalur Drive". Pilih "Tetapkan huruf drive berikut" dan klik huruf tersebut untuk memberi nama drive Anda. Nyalakan ulang PC Anda dan navigasikan ke PC Ini untuk memeriksa apakah masalah hard drive yang hilang telah teratasi atau belum.

Perbaikan 5. Jalankan Pemecah Masalah Perangkat Keras dan Perangkat
Perbaikan lain yang mungkin untuk hard drive yang hilang di Windows 11/10 adalah menggunakan pemecah masalah perangkat keras dan perangkat bawaan. Alat ini dapat membantu Anda memperbaiki hard drive yang hilang di Windows 11/10 dengan mudah.
Langkah 1. Buka Control Panel. Cari "Troubleshooting".
Langkah 2. Klik "Lihat semua" di panel kiri. Klik "Perangkat Keras dan Perangkat" dan jalankan pemecah masalah. Ikuti petunjuk di layar untuk memperbaiki masalah.
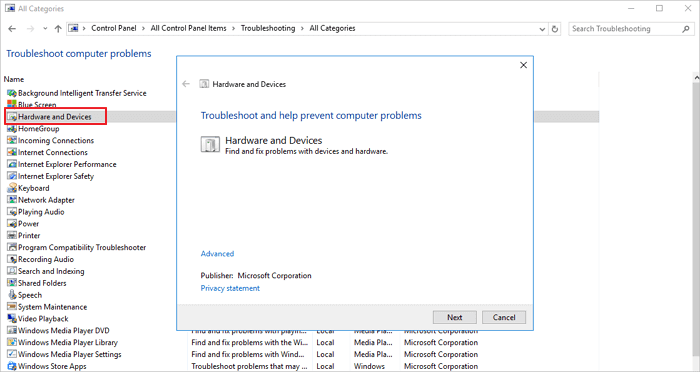
Jika Anda tidak yakin tentang aspek apa pun dalam prosesnya, meja bantuan khusus kami siap menjawab kekhawatiran Anda dan memberikan solusi.
Layanan Konfigurasi Windows EaseUS
Klik di sini untuk menghubungi pakar EaseUS Partition Master secara gratis
Pakar EaseUS siap memberikan layanan manual 1-on-1 (24*7) dan membantu memperbaiki berbagai masalah konfigurasi Windows. Pakar kami akan menawarkan layanan evaluasi GRATIS dan mendiagnosis serta mengatasi kesalahan pembaruan Windows, instalasi Windows, atau masalah OS harian secara efisien menggunakan pengalaman mereka selama puluhan tahun.
- 1. Memperbaiki kesalahan pembaruan Windows, seperti kegagalan pembaruan, tidak dapat memutakhirkan Windows, dll.
- 2. Berfungsi untuk mengunduh dan menginstal sistem operasi Windows terbaru pada PC dengan sukses.
- 3. Menyediakan perbaikan untuk kesalahan sistem Windows harian terkait masalah driver, izin, pengaturan akun, dan lain sebagainya.
Mengapa Hard Drive Hilang di Windows 11/10
Jika Anda baru saja memperbarui Windows 11/10 ke versi baru, dan Anda tidak dapat menemukan hard drive tertentu di File Explorer atau PC ini, Anda tidak sendirian. Hard drive Windows 11/10 yang hilang adalah masalah yang sama sekali tidak terduga; biasanya terjadi setelah pembaruan Windows.
Selain pemutakhiran Windows, banyak pengguna akan mengalami kehilangan hard drive saat menggunakan Windows 11/10 secara normal, dan hal ini dapat terlihat sebagai berikut:
- Hard drive terus menghilang di Windows 11/10
- Drive C hilang atau drive D hilang
- Hanya drive c yang ditampilkan di Windows 11/10
Alasan hard drive hilang setelah pembaruan Windows 11/10
Ada beberapa kemungkinan penyebab hilangnya hard drive Windows 11/10, seperti tercantum di bawah ini.
- Ada masalah dengan antarmuka USB untuk hard drive.
- Driver disk sudah kedaluwarsa atau bermasalah.
- Huruf drive tidak tersedia , atau huruf drive partisi hilang selama pembaruan Windows.
- Sistem berkas rusak dan partisi menjadi RAW.
Berikut ini adalah faktor-faktor yang paling umum untuk masalah drive yang hilang. Kami akan memberikan solusi spesifik satu per satu di bagian berikut. Anda dapat mencoba semuanya untuk membantu Anda.
Jika Anda merasa artikel ini bermanfaat untuk mengatasi hard drive yang hilang setelah pembaruan Windows, Anda dapat mengklik tombol di bawah ini untuk membagikannya kepada seseorang yang membutuhkan!
Untuk Menyimpulkan
Hard drive hilang setelah pembaruan Windows 11/10 atau hard drive menghilang di Windows 11/10, 8, atau 7 terjadi dari waktu ke waktu. Bagaimana cara menemukan drive D atau drive C yang hilang tanpa kehilangan data? Artikel ini membahas lima solusi paling praktis untuk masalah ini.
Jika Anda berencana untuk memformat hard drive, ingatlah untuk menggunakan program pemulihan data profesional untuk memulihkan data terlebih dahulu sebelum melakukan pemformatan. Kemudian, gunakan perangkat lunak pengelola partisi gratis EaseUS untuk membantu Anda memformat hard drive yang hilang dengan mudah.
Tanya Jawab Umum Tentang Drive yang Hilang Windows 11/10
Berikut ini beberapa pertanyaan terkait hard drive yang hilang setelah pembaruan Windows 11/10. Jika Anda juga mengalami salah satu masalah ini, Anda dapat menemukan solusinya di sini.
1. Bagaimana cara menemukan drive yang hilang di komputer saya?
- Perbaikan 1. Hubungkan hard drive ke port USB lain atau ganti kabel USB lain
- Perbaikan 2. Perbarui atau instal ulang driver disk
- Perbaikan 3. Tetapkan ulang huruf drive
- Perbaikan 4. Jalankan pemecah masalah perangkat keras dan perangkat
- Perbaikan 5. Format hard drive
2. Bagaimana cara menemukan hard drive saya yang hilang di Windows 11/10?
Anda dapat menemukan hard drive yang hilang di Windows 11/10 dengan mengatur ulang huruf drive di Manajemen Disk.
Langkah 1. Klik kanan This PC > klik "Manage". Di sisi kiri, klik untuk membuka "Disk Management".
Langkah 2. Klik kanan drive yang hilang dan pilih Ubah Huruf dan Jalur Drive dari menu.
Langkah 3. Di jendela pop-up, klik tombol "Tambah". Centang "Tetapkan huruf drive berikut" dan pilih huruf dari menu drop-down. Kemudian, klik tombol "OK" untuk menyimpan perubahan.
3. Bagaimana cara melihat semua drive di Windows 11/10?
Untuk pengguna Windows 11, 10, 8, dan 7, Anda dapat melihat semua drive yang tersedia di File Explorer. Tekan Win+E untuk membuka File Explorer. Di panel kiri, pilih This PC, dan semua drive akan ditampilkan di sebelah kanan.
Mengapa hard drive saya hilang?
Ada beberapa kemungkinan penyebab hilangnya hard drive Windows 11/10. Penyebabnya bisa jadi:
- Kabel USB atau port USB dapat berhenti berfungsi.
- Driver disk perlu ditingkatkan.
- Huruf drive partisi tidak ada.
- Sistem berkas pada hard drive rusak.
- Partisi disk menjadi RAW
Artikel Terkait
-
Panduan Pemula: Kloning Windows 11 Gratis dengan Panduan Langkah demi Langkah
![author icon]() Susanne/2024/11/14
Susanne/2024/11/14
-
Roblox: Tidak Dapat Menginstal Karena Ruang Disk Tidak Cukup [Telah Diperbaiki]
![author icon]() Susanne/2024/11/15
Susanne/2024/11/15
-
Cara Mendekripsi dan Memformat Kartu SD Terenkripsi [Diperbarui 2024]
![author icon]() Susanne/2024/11/20
Susanne/2024/11/20
-
Unduh Gratis Alat Format USB yang Dilindungi Tulis / Perangkat Lunak Penghapusan
![author icon]() Susanne/2024/09/30
Susanne/2024/09/30