Daftar isi
| Solusi yang Bisa Diterapkan | Pemecahan Masalah Langkah demi Langkah |
|---|---|
| Metode 1. Dekripsi Kartu SD Terenkripsi melalui Perangkat Lunak Enkripsi Pihak Ketiga | Langkah 1. Hubungkan kembali kartu SD Anda ke perangkat tempat kartu tersebut dienkripsi... Langkah lengkapnya |
| Metode 2. Dekripsi Kartu SD dengan Kata Sandi | Langkah 1. Jalankan dan buka alat enkripsi... Langkah lengkapnya |
| Metode 3. Hapus Read Only dari Kartu SD Terenkripsi dengan CMD | Langkah 1. Masukkan kartu SD terenkripsi Anda ke PC... Langkah lengkap |
| Metode 4. Gunakan Perintah DiskPart Clean atau Clean All untuk Mendekripsi Kartu SD dan Memformatnya | Langkah 1. Tekan tombol Windows+R dan ketik cmd di kotak Run; Langkah 2. Tekan tombol Enter untuk membuka... Langkah lengkap |
| Metode 5. Format Kartu SD setelah Dekripsi dengan EaseUS Partition Manager | Langkah 1. Temukan kartu SD Anda dan klik kanan partisi yang ingin Anda format dan pilih "Format"... Langkah lengkap |
Panduan Cepat untuk Memformat Kartu SD Terenkripsi
Lepaskan kartu SD terenkripsi dari ponsel Android atau perangkat lain, lalu sambungkan ke PC. Kemudian ikuti panduan cepat di sini untuk mendekripsi dan memformat kartu SD agar berfungsi normal kembali:
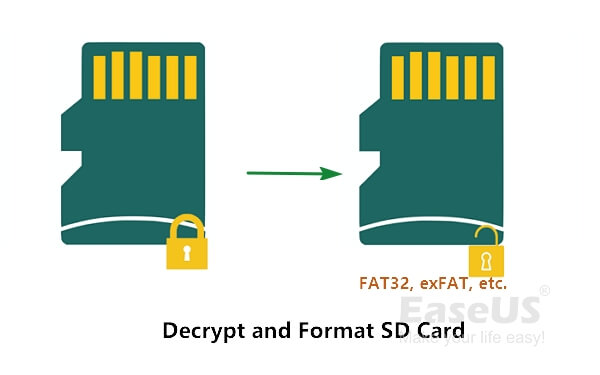
- 1. Tekan tombol Windows+R dan ketik "cmd" di kotak Run.
- 2. Tekan tombol Enter untuk membuka Command Prompt.
- 3. Ketik diskpart , lalu tekan tombol Enter untuk menampilkan DiskPart.
- 4. Ketik list disk untuk menampilkan semua hard drive yang terpasang pada sistem.
- 5. Masukkan select disk g pada prompt (g merupakan nomor disk kartu SD yang dienkripsi).
- 6. Ketik clean all lalu tekan tombol Enter untuk mendekripsi kartu SD.
- 7. Ketik create partition primary dan tekan Enter.
- Keterangan lebih lanjut...
Perhatikan bahwa metode cepat yang diberikan di atas tidak hanya akan mendekripsi kartu SD Anda tetapi juga menghapus semua data pada kartu SD. Untuk cara keluar yang lebih aman, lihat navigasi konten, dan temukan cara keluar yang lebih baik:
Saat ini, sebagian besar ponsel pintar, kamera digital, dan perangkat penyimpanan portabel lainnya menyediakan fitur enkripsi, yang memungkinkan pengguna mengenkripsi data dan file yang tersimpan di dalamnya. Mengenkripsi materi pada kartu SD akan secara efektif melindungi privasi dan memastikan keamanan data.
Namun, untuk mendekripsi kartu SD yang terenkripsi atau bahkan mencoba memformat kartu SD , hal itu tidak akan berhasil tanpa kata sandi karena Anda tidak memiliki izin. Berikut ini, Anda akan mempelajari beberapa jenis enkripsi kartu SD dan masing-masing cara untuk mendekripsi dan memformat kartu SD dari setiap kasus.
Tinjauan Umum Enkripsi Kartu SD
Pada bagian ini, Anda akan mempelajari: 1. Cara normal untuk mengenkripsi kartu SD; 2. Cara masing-masing untuk mendekripsi dan memformat kartu SD;
Untuk melindungi keamanan dan privasi data, sebagian orang lebih suka mengenkripsi kartu SD mereka di ponsel Android, kamera, PC Windows, atau perangkat digital lainnya. Namun, karena cara mendekripsi kartu SD berbeda-beda, penting bagi Anda untuk mengetahui bagaimana kartu SD Anda dienkripsi.
Berikut adalah daftar cara normal untuk mengenkripsi kartu SD :
- 1. Enkripsi kartu SD menggunakan alat atau perangkat lunak enkripsi pihak ketiga
- 2. Enkripsi kartu SD dengan kata sandi, seperti enkripsi BitLocker dengan kunci pemulihan
- 3. Enkripsi atau kunci partisi kartu SD saja, seperti kartu SD dilindungi dari penulisan , kartu SD menunjukkan hanya-baca
- 4. Enkripsi file kartu SD
Baca Juga: Cara Mendekripsi File
Biasanya, ia mengirimkan pesan kesalahan keamanan yang memberi tahu Anda bahwa kartu SD tidak dapat diformat karena saat ini dienkripsi. Jika Anda ingin mendekripsi dan memformat kartu SD yang dienkripsi, Anda harus mendekripsi kartu tersebut sepenuhnya terlebih dahulu sebelum menerapkan pemformat kartu SD untuk menjalankan operasi pemformatan.
Cara Mendekripsi dan Memformat Kartu SD yang Terenkripsi:
- 1. Dekripsi dengan Perangkat Lunak atau Aplikasi Enkripsi Pihak Ketiga
- 2. Dekripsi SD Sard dengan Kata Sandi, seperti kunci pemulihan BitLocker
- 3. Hapus Read Only dari Kartu SD Terenkripsi dengan CMD
- 4. Gunakan Perintah DiskPart Clean atau Clean All untuk Mendekripsi Kartu SD dan Memformatnya
- 5. Format Kartu SD setelah Dekripsi dengan SD Card Formatter
Metode 1, 2, 3 hanya berfungsi untuk mendekripsi kartu SD, dan jika Anda ingin memformat kartu, ingatlah untuk mengikuti Metode 5 untuk menyelesaikan seluruh proses. Metode 4 akan mencakup seluruh proses mendekripsi dan memformat kartu SD dengan menggunakan baris perintah DiskPart.
- Kiat
- 1. Pastikan kartu SD Anda tersambung dengan benar ke PC Windows dan dikenali sebagai perangkat penyimpanan yang dapat dilepas.
- 2. Metode 1, 2, 3, 5 lebih mudah dan lebih bersahabat bagi pemula. Metode 4 lebih rumit dan dapat menyebabkan kehilangan data yang serius.
- 3. Jika terjadi kehilangan data, Anda harus mencoba memulihkan data dari kartu SD yang dienkripsi terlebih dahulu.
- Selama kartu dapat dideteksi oleh komputer, EaseUS Data Recovery Wizard dapat membantu.
Metode 1. Dekripsi Kartu SD Terenkripsi melalui Perangkat Lunak Enkripsi Pihak Ketiga
Berlaku untuk: Membuka kunci dan mendekripsi kartu SD yang dienkripsi oleh perangkat lunak enkripsi pihak ketiga, aplikasi, atau bahkan alat antivirus.
Jika Anda menggunakan aplikasi atau perangkat lunak enkripsi pihak ketiga untuk mengenkripsi kartu SD Anda di ponsel Android, perangkat penyimpanan digital, atau bahkan PC Windows, gunakan untuk mendekripsi kartu SD Anda:
Langkah 1. Hubungkan kembali kartu SD Anda ke perangkat tempat kartu tersebut dienkripsi.
Langkah 2. Buka aplikasi enkripsi.
Langkah 3. Pilih untuk mendekripsi kartu SD melalui alat atau perangkat lunak enkripsi.
Setelah ini, Anda dapat menghubungkan kartu SD ke komputer Windows, menyalin atau mengkloning data kartu SD , lalu memformatnya dengan mudah. Metode 5 menyertakan panduan pemformatan langkah demi langkah agar Anda dapat memformat kartu SD dengan aman.
Metode 2. Dekripsi Kartu SD dengan Kata Sandi
Berlaku untuk: Hapus enkripsi dari kartu SD menggunakan kata sandi.
Jika saat ini Anda memiliki kata sandi dekripsi kartu SD, seperti kunci pemulihan BitLocker, Anda dapat membuka dan menghapus enkripsi dari kartu SD dengan mudah dan aman.
Misalnya, jika kartu SD Anda dienkripsi oleh BitLocker, Anda cukup membuka kunci kartu SD tersebut dengan memasukkan kata sandi BitLocker.
Baca Juga: Buka Kunci Kartu SD BitLocker
Jika kartu SD Anda dienkripsi oleh alat enkripsi lain, coba langkah-langkah berikut:
Langkah 1. Jalankan dan buka alat enkripsi.
Langkah 2. Klik kanan untuk memilih Buka Kunci, atau Dekripsi kartu SD.
Langkah 3. Ketik atau masukkan kata sandi dekripsi untuk membuka kunci kartu SD.
Langkah 4. Keluar dari program enkripsi.
Setelah ini, Anda seharusnya dapat mengunjungi dan memformat kartu SD Anda agar dapat digunakan lagi. Metode 5 dengan alat pemformatan termudah dapat membantu Anda.
Metode 3. Hapus Read Only dari Kartu SD Terenkripsi dengan CMD
Berlaku untuk: Hapus kartu SD yang terenkripsi dengan status hanya-baca pada PC Windows dengan menggunakan perintah atribut disk clear readonly.
Jika kartu SD Anda ditampilkan sebagai Read-only pada PC Windows, kemungkinan besar kartu tersebut terkunci oleh status read-only. Di sini Anda dapat menjalankan perintah CMD seperti yang tercantum di bawah ini untuk mendekripsi dan membuka kunci kartu SD:
Langkah 1. Masukkan kartu SD terenkripsi ke PC.
Langkah 2. Buka Command Prompt:
Ketik cmd di kotak Pencarian > Klik kanan untuk membuka Command Prompt dan Jalankan sebagai Administrator.
Langkah 3. Ketik diskpart dan tekan Enter.
Langkah 4. Ketik perintah berikut satu per satu dan tekan Enter setiap kali:
- daftar volume
- pilih volume * (Ganti * dengan nomor volume kartu SD Anda).
- atribut disk hapus hanya baca
Langkah 5. Ketik exit untuk menutup jendela DiskPart ketika proses pembersihan hanya-baca selesai.
Setelah ini, Anda seharusnya dapat mengakses dan menggunakan kembali kartu SD Anda. Untuk cara cepat memformat kartu SD, Anda dapat menjalankan Windows File Explorer atau mengikuti Metode 5 untuk menyelesaikan pemformatan.
Metode 4. Gunakan Perintah DiskPart Clean atau Clean All untuk Mendekripsi Kartu SD dan Memformatnya
Berlaku untuk : Jika Anda tidak memiliki kata sandi atau kehilangan kunci dekripsi kartu SD, DiskPart dengan perintah clean atau clean all dapat menjadi kesempatan Anda yang hilang.
Meskipun perintah DiskPart clean atau clean all akan menghapus semua data dari kartu SD, perintah ini juga akan menghapus enkripsi dari kartu Anda. Ikuti langkah-langkah di bawah ini, Anda dapat mendekripsi kartu SD dan berhasil memformatnya ke kondisi normal lagi.
Sekali lagi, untuk menghindari kehilangan data, cobalah perangkat lunak pemulihan data EaseUS untuk memulihkan data dari kartu SD Anda terlebih dahulu selama komputer Anda dapat mengenalinya. Sekarang, lakukan setiap langkah dengan hati-hati untuk mendekripsi dan memformat kartu SD Anda:
Langkah 1. Tekan tombol Windows+R dan ketik cmd di kotak Run.
Langkah 2. Tekan tombol Enter untuk membuka jendela prompt perintah baru.
Langkah 3. Ketik diskpart , lalu tekan tombol Enter untuk menampilkan semua hard drive yang terpasang di sistem.
Langkah 4. Ketik list disk untuk menampilkan semua hard drive yang terpasang pada sistem.
Langkah 5. Ketik baris perintah berikut dan tekan Enter setiap kali:
- pilih disk g (g adalah nomor disk kartu SD yang dienkripsi).
- bersihkan atau bersihkan semua (Perintah ini akan menghapus dan membersihkan semua yang ada di kartu SD)
- buat partisi primer (Perintah ini akan membuat partisi baru pada kartu SD)
- assign letter=M (Ganti M dengan huruf drive baru pada kartu SD Anda agar kartu SD dapat dideteksi lagi)
- format fs=ntfs quick atau format fs=fat32 quick (Perintah ini akan mengatur sistem file baru ke kartu SD, membuatnya layak untuk menyimpan data lagi)
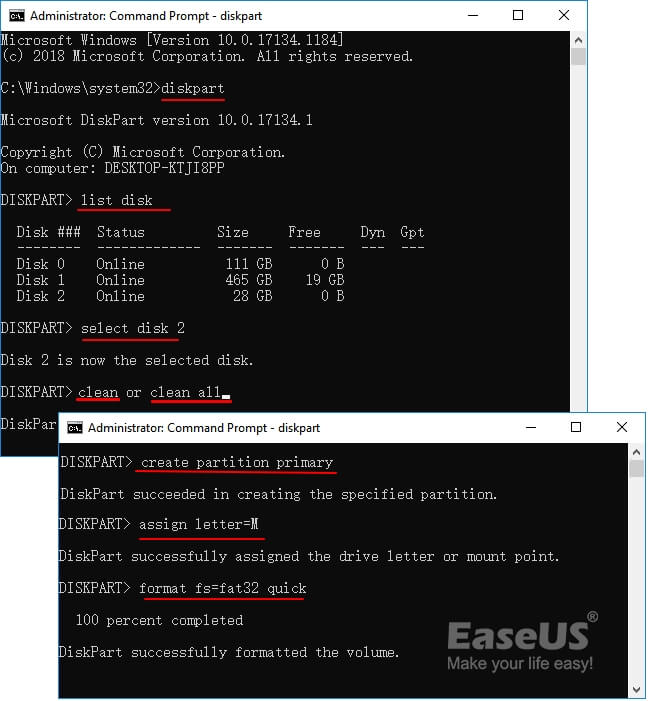
Langkah 6. Ketik exit untuk menutup jendela DiskPart.
Setelah beberapa menit, utilitas Diskpart akan selesai menghapus semua data pada kartu SD yang dienkripsi, membuat partisi baru, dan memformat kartu SD Anda ke kondisi normal lagi. Jika Anda telah menyimpan beberapa data yang berguna pada kartu SD dan menjalankan perintah clean, Anda masih dapat memulihkan data dari kartu SD dengan perangkat lunak pemulihan data yang canggih.
Sekarang, Anda dapat berhenti di sini karena kartu SD Anda sudah siap digunakan. Namun, jika Anda mencoba Metode 1, 2, atau Metode 3, Anda masih harus melakukan operasi terakhir di Metode 5.
Metode 5. Format Kartu SD setelah Dekripsi dengan Alat Pemformatan Termudah
Berlaku untuk: Format kartu SD yang dienkripsi setelah menghapus enkripsi, format kartu SD yang didekripsi agar dapat digunakan lagi.
Jika kartu SD Anda masih tidak dapat diakses setelah dekripsi, Anda juga dapat menerapkan alat pemformatan seperti yang tercantum di sini untuk membuat kartu SD Anda layak untuk penyimpanan data lagi.
Perangkat lunak pengelola partisi EaseUS adalah cara terbaik dan termudah untuk memformat kartu SD setelah menghapus enkripsi pada PC Anda. Selain memformat, Anda dapat menggunakannya untuk memeriksa dan memperbaiki sektor yang rusak , sistem berkas yang rusak di kartu SD dengan fitur Periksa Sistem Berkas.
Langkah 1. Temukan kartu SD Anda dan klik kanan partisi yang ingin Anda format dan pilih "Format".
Langkah 2. Tetapkan label partisi baru, sistem file (NTFS/FAT32/EXT2/EXT3/EXT4/exFAT), dan ukuran kluster ke partisi yang dipilih, lalu klik "OK".
Langkah 3. Klik "Ya" pada jendela pop-up untuk melanjutkan.
Langkah 4. Klik tombol "Execute 1 Task(s)" pada bilah alat, lalu klik "Apply" untuk mulai memformat kartu SD Anda.
Setelah melakukan langkah-langkah di atas, Anda kini telah berhasil mendekripsi kartu SD dan memformatnya sebagai kartu baru. Anda bahkan dapat menggunakan perangkat lunak pengelola partisi EaseUS untuk menjalankan operasi yang lebih canggih seperti mengelola hard drive komputer, mengoptimalkan kinerja SSD, dll.
Kesimpulan
Di halaman ini, dijelaskan apa itu kartu SD terenkripsi, cara normal untuk mengenkripsi dan mendekripsi kartu SD.
Untuk memformat kartu SD yang dienkripsi, Anda harus mendekripsi kartu tersebut terlebih dahulu. Anda dapat menjalankan perangkat lunak pihak ketiga, menggunakan kata sandi, perintah clear read-only, atau bahkan perintah clean untuk menghapus enkripsi atau proteksi penulisan dari kartu SD.
Setelah mendekripsi kartu SD, Anda dapat menggunakan alat pemformatan kartu SD yang andal untuk memformat kartu ke kondisi normal lagi. Terakhir, tetapi tidak kalah pentingnya, kami juga ingin menyarankan Anda untuk membuat cadangan data berharga Anda secara berkala tepat waktu. Sebaiknya Anda selalu memiliki rencana B untuk melindungi data Anda.
FAQ tentang Dekripsi Kartu SD
Selain memandu Anda mendekripsi dan memformat kartu SD ke keadaan normal agar dapat digunakan kembali, kami juga mengumpulkan beberapa topik menarik dan jika Anda tertarik, ikuti untuk mendapatkan jawabannya di sini:
1. Apa yang terjadi jika Anda mendekripsi kartu SD?
Saat Anda mendekripsi kartu SD, Anda akan mengalami masalah berikut ini:
- Anda dapat mengakses, membaca, dan menulis data yang tersimpan pada kartu.
- Anda juga dapat membuat perubahan pada kartu SD, seperti memformat atau mengubah sistem berkas.
- Jika Anda tidak ingat atau kehilangan kata sandi untuk mendekripsi kartu SD, semua data di kartu SD akan terhapus saat mendekripsi perangkat.
2. Bisakah Anda memulihkan kartu SD yang terenkripsi?
Ya, tentu. Anda memiliki dua cara untuk membuka enkripsi kartu SD.
Salah satu caranya adalah membuka kunci dan mendekripsi kartu SD dengan kata sandi enkripsi.
Cara lainnya adalah dengan menghapus kartu SD dan membuatnya siap untuk memulihkan data dan file lagi.
3. Mengapa kartu SD saya dienkripsi?
Ada banyak alasan yang dapat menyebabkan kartu SD Anda terenkripsi, berikut adalah daftar penyebab utamanya:
- Anda menambahkan kata sandi untuk mengenkripsi dan mengunci kartu SD guna melindungi data pribadi atau rahasia.
- Malware atau virus mengenkripsi kartu SD Anda.
- Status kartu SD menunjukkan hanya-baca.
- Kartu SD terkunci oleh sakelar fisiknya.
- Drive kartu SD sudah ketinggalan zaman.
- Kartu SD tidak terpasang atau dicabut dengan benar.
Artikel Terkait
-
Perbaikan Booting Windows 11/10: Memperbaiki Masalah Booting UEFI pada Windows 11/10/8/7
![author icon]() Susanne/2024/11/14
Susanne/2024/11/14
-
Cara Membagi Drive C di Windows 11/10/8/7🔥
![author icon]() Susanne/2024/11/15
Susanne/2024/11/15
-
Cara Menginstal Windows 11 di SSD Baru (SATA/M.2/NVMe) 🔥
![author icon]() Susanne/2024/11/20
Susanne/2024/11/20
-
Telah diperbaiki: DiskPart Memaksa Menghapus Partisi di Windows 11/10/8/7
![author icon]() Susanne/2024/11/15
Susanne/2024/11/15