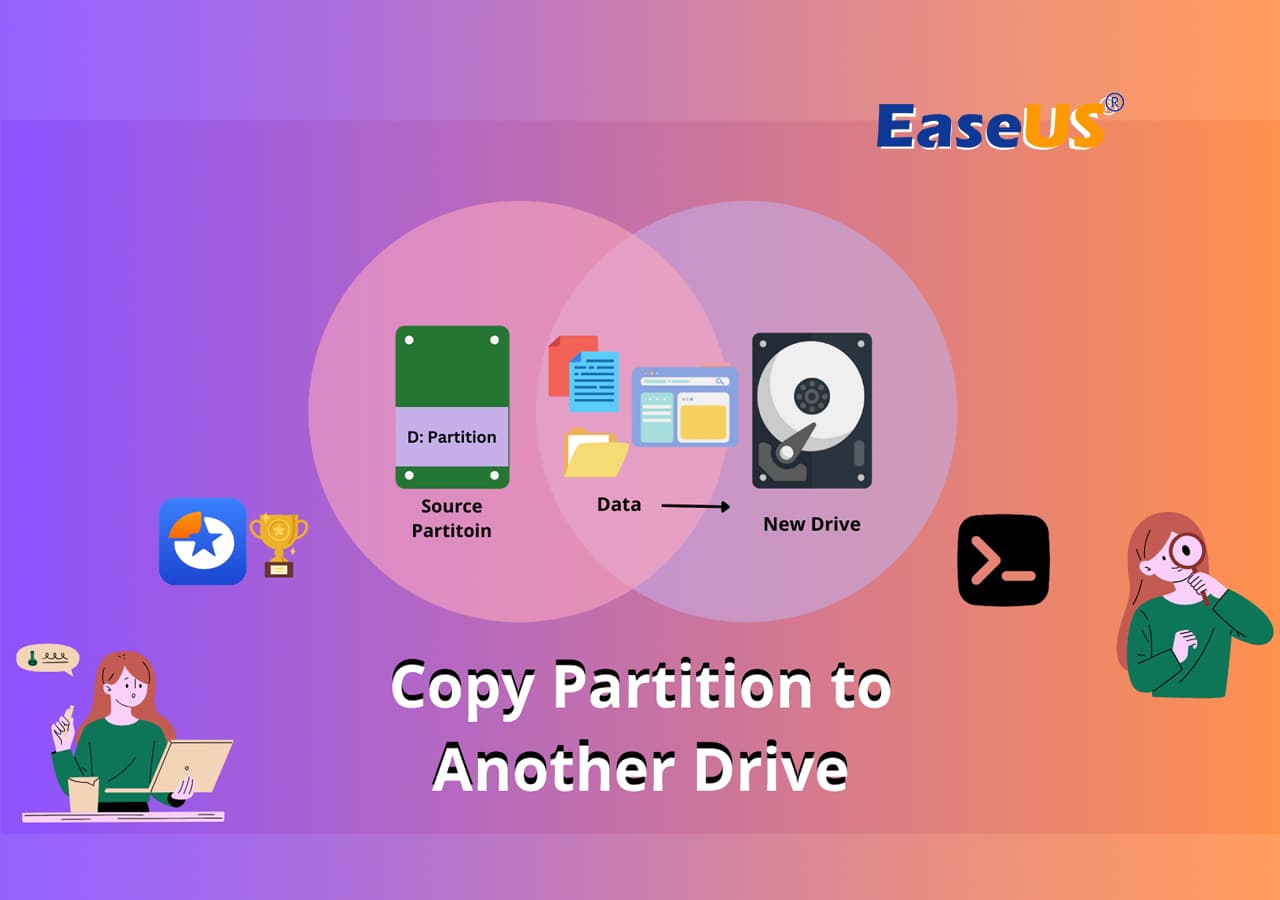Daftar isi
Di halaman ini, Anda dapat mempelajari mengapa Anda perlu menyalin partisi ke hard drive lain dan mempelajari cara menyalin partisi ke hard drive lain :
Apakah Anda mencoba menyalin partisi ke hard drive lain? Jangan khawatir. Artikel ini dapat memberi pencerahan dan menyediakan dua cara untuk membantu Anda menyalin partisi ke hard drive lain.
Cara Menyalin Partisi ke Hard Drive Lain - Dua Cara Efisien
Bagian ini akan mengajarkan Anda dua metode efektif untuk membantu Anda mengkloning partisi ke drive lain. Alat pihak ketiga relatif sederhana dibandingkan dengan metode perintah rumit lainnya. Menggunakan EaseUS Partition Master Professional adalah pilihan yang tepat jika Anda bukan seorang profesional komputer. Kedua metode tersebut adalah:
Metode 1. Salin Partisi ke Hard Drive Lain melalui EaseUS Partition Master - Mudah
Metode 2. Salin Partisi ke Hard Drive Lain melalui CMD - Kompleks
Sekarang, mari kita mulai dengan metode pertama, yang juga lebih mudah, dan pelajari cara menyalin partisi ke hard drive lain melalui alat pihak ketiga profesional, EaseUS Partition Master.
Metode 1. Salin Partisi ke Hard Drive Lain melalui EaseUS Partition Master - Mudah
EaseUS Partition Master mendukung penyalinan sektor per sektor dan penyalinan file per file untuk partisi FAT dan NTFS, yang jauh lebih cepat. Bahkan jika Anda mengalami masalah dengan sistem file, jangan khawatir. EaseUS Partition Master memeriksa partisi sebelum Anda mulai menyalinnya dan secara otomatis memilih penyalinan sektor per sektor untuk memastikan file Anda aman.
Sekarang, unduh dan ikuti panduan untuk menyalin partisi ke drive lain sendiri. Pastikan juga Anda memiliki partisi yang lebih besar di hard drive lain, dan tetapkan sebagai tujuan untuk menyalin volume sumber:
Langkah 1. Di EaseUS Partition Master, pilih "Disk Clone" dari menu sebelah kiri. Klik "Clone Partition" dan "Next".
Langkah 2. Pilih partisi sumber yang ingin Anda kloning dan klik "Berikutnya".
Langkah 3. Pilih partisi target Anda dan klik "Berikutnya" untuk melanjutkan.
- Jika Anda mengkloning partisi ke partisi yang sudah ada, Anda harus mentransfer atau mencadangkan data sebelum mengkloning untuk mencegah data tersebut ditimpa.
- Periksa pesan peringatan dan konfirmasikan "Ya".
Langkah 4. Klik Mulai dan tunggu hingga kloning selesai.
Anda dapat memeriksa cara mengkloning partisi atau partisi khusus sistem pada tutorial video ini.
Tetaplah sabar, dan jangan hentikan proses penyalinan. Saat operasi selesai, Anda akan mendapatkan 100% partisi yang sama yang diduplikasi pada hard drive target Anda. Jika Anda menyukai metode ini, jangan lupa untuk membagikannya secara daring untuk membantu lebih banyak teman Anda mencitrakan data partisi disk mereka dengan klik sederhana:
Selain mengkloning partisi data, EaseUS Partition Master juga berfungsi untuk mengkloning partisi Windows ke drive lain sehingga dapat melakukan migrasi OS secara gratis. Namun, masih banyak fitur lainnya. Mari terus pelajari lebih lanjut tentangnya.
Fitur EaseUS Partition Master:
- Klon Windows 7 ke SSD
- Kloning kartu SD Raspberry
- Klon HDD ke SSD yang lebih kecil
- Klon atau salin partisi NTFS
- Klon kartu SD , USB, atau hard drive eksternal
- Pindahkan sistem operasi ke drive lain
- Hapus ruang yang tidak teralokasi atau hard drive asli setelah kloning
Unduh alat multifungsi ini untuk membantu mengatasi masalah apa pun yang terkait dengan partisi Anda.
Metode 2. Salin Partisi melalui CMD - Kompleks
Anda dapat mengkloning hard drive menggunakan Command Prompt jika Anda adalah pengguna komputer yang berpengalaman. Namun berhati-hatilah untuk tidak membuat kesalahan, atau Anda akan memberikan perintah yang salah dan mengalami kehilangan data. Oleh karena itu, Anda harus mencadangkan data penting Anda sebelum mulai menyalin data partisi. Sekarang, mari kita mulai.
Langkah 1. Ketik cmd di kotak pencarian lalu pilih "Command Prompt."
Langkah 2. Lalu jalankan Command Prompt sebagai administrator.

Langkah 3. Ketik perintah berikut di jendela:
salin c:\ f:\ /s /e /h /i /c /y
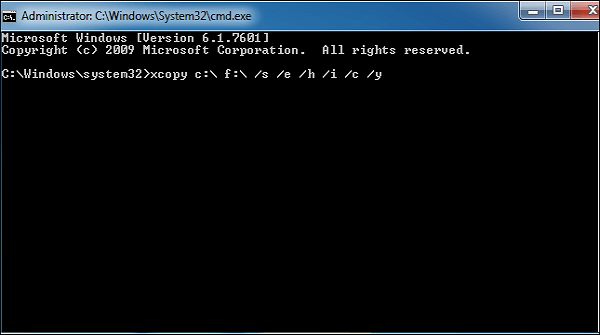
- Perhatian:
-
c:/ : drive target yang ingin Anda kloning. Anda dapat mengubahnya dengan drive lain.
f:/ : tujuan kloningan. Anda dapat mengubahnya dengan hard drive yang benar.
/s : menyalin direktori dan subdirektori kecuali kosong.
/e : menduplikasi setiap subdirektori, meskipun tidak berisi apa pun.
/h : duplikat atau salin atribut file sistem dan file tersembunyi.
/i : perintah ini berarti selalu menganggap tujuannya adalah folder jika dimaksud.
/c : terus menyalin meskipun terjadi kesalahan.
/y : menghentikan perintah untuk mengonfirmasi penimpaan berkas.
Langkah 4. Tunggu dengan sabar dan ketik "exit" untuk menyelesaikan proses.
Jika Anda menyukai panduan yang diberikan di atas untuk menyalin partisi ke drive lain, jangan ragu untuk membagikannya secara online untuk membantu lebih banyak teman Anda menyelesaikan tugas ini dengan mudah:
Anda mungkin juga menyukai:
Mengapa Menyalin Partisi ke Hard Drive Lain
Mengkloning partisi atau hard drive berarti menyalin semua data dari satu drive ke drive lain, dan drive yang dikloning akan sama dengan drive aslinya. Anda mungkin ingin mengkloning drive karena berbagai alasan. Berikut ini adalah beberapa alasan yang paling umum:
- Memigrasikan OS Anda: Jika Anda ingin memindahkan OS Anda ke drive baru, Anda dapat mengkloning partisi .
- Membuat cadangan: Kloning partisi dapat membantu membuat salinannya yang dapat digunakan untuk membuat cadangan jika terjadi kehilangan data atau kegagalan drive.
- Mentransfer data dari drive ke komputer baru: Anda memiliki semua data dan pengaturan di komputer baru selama Anda mengkloning partisi.
Setelah mengetahui alasannya, Anda dapat mengikuti metode di atas dan mempelajari cara menyalin partisi ke hard drive lain.
Namun, jika Anda seorang pemula tanpa banyak pengalaman dalam komputasi, EaseUS Partition Master adalah pilihan yang lebih baik, dan Anda dapat menggunakannya untuk membantu. Aplikasi ini dapat membantu Anda mengkloning disk dengan sektor yang rusak.
Kesimpulan
EaseUS Partition Master dapat berjalan lancar di berbagai versi Windows, termasuk Windows 11/10/8.1/7, Windows Versa, dan Windows XP. Lebih mudah digunakan dibandingkan dengan CMD. Anda dapat mengkloning hard drive dalam beberapa klik dan tidak perlu mengetik baris perintah apa pun saat menggunakannya. Selain menyalin partisi ke drive lain, aplikasi ini memungkinkan Anda mengelola partisi disk dengan baik, seperti memformat, menghapus, memindahkan, menggabungkan, atau memperluas hard drive. Unduh untuk mencobanya.
Tanya Jawab Umum Tentang Menyalin Partisi ke Hard Drive Lain
Bagian ini mencantumkan tiga pertanyaan lebih lanjut tentang topik hari ini, dan kami harap ini dapat membantu jika Anda memiliki masalah serupa.
1. Bagaimana cara membuat salinan partisi?
Anda dapat menggunakan CMD atau alat pihak ketiga untuk mendapatkan bantuan. EaseUS Partition Master merupakan pilihan yang bagus dan memungkinkan Anda untuk mengkloning partisi sektor per sektor atau file per file.
Langkah 1. Unduh EaseUS Partition Master.
Langkah 2. Di bagian klon, pilih partisi yang ingin Anda salin.
Langkah 3. Pilih partisi tujuan dan klik "Mulai".
2. Apa itu kloning partisi?
Kloning partisi berarti mengkloning satu partisi ke partisi lain. Misalnya, mengkloning drive D ke drive E atau drive lain. Semua konten pada partisi asli akan dipindahkan atau dipindahkan ke partisi target. Pastikan Anda memiliki cukup ruang pada partisi target.
3. Apakah kloning drive menyalin semuanya?
Ya, saat mengkloning drive, Anda cukup menyalin semua yang ada di dalamnya (termasuk catatan boot, file, pengaturan, dan pengaturan lainnya) ke drive lain dan mendapatkan drive yang identik.
Artikel Terkait
-
Cara Memperluas Partisi Sistem di Windows 11/10 🎯
![author icon]() Susanne/2024/10/22
Susanne/2024/10/22
-
Cara Memperbaiki Hard Drive yang Sangat Lambat di Windows 10/8/7
![author icon]() Susanne/2024/12/15
Susanne/2024/12/15
-
Cara Membuat Bootable USB UEFI di Windows 10 🔥
![author icon]() Susanne/2024/10/21
Susanne/2024/10/21
-
[Panduan Lengkap] Cara Membangun Kembali MBR | Memperbaiki MBR yang Rusak
![author icon]() Susanne/2024/11/15
Susanne/2024/11/15