Daftar isi
Segala Hal yang Perlu Anda Ketahui tentang Migrasi Windows 7 ke SSD:
| 🎯Tujuan: | Migrasi Windows 7 ke SSD dengan aman. Tidak ada kehilangan data, tidak ada masalah boot. |
| 🧰Alat: | SSD dengan kabel koneksi, obeng, Windows 7, alat migrasi OS |
| ⏱️Durasi: | 30-45 menit |
| 🔢Prosedur: |
|
Memasang SSD dan mengaturnya sebagai disk sistem adalah cara cepat untuk meng-upgrade komputer Windows 7 dan meningkatkan kinerja. Namun, sebagian besar pengguna tidak ingin menginstal ulang karena proses ini memerlukan pengaturan Windows, semua aplikasi, dan mengembalikan semua file dan folder penting ke hard drive baru.
Di sini, kami akan menunjukkan dua cara untuk mentransfer OS dari HDD ke SSD pada Windows 7: memindahkan Windows 7 hanya ke SSD baru, dan mengkloning seluruh disk OS Windows 7 ke SSD. Teruskan membaca untuk mempelajari detailnya.

Metode berikut ini juga berlaku untuk membantu Anda meng-upgrade disk OS pada sistem operasi yang lebih tinggi, seperti:
Persiapan: Instal SSD dan Inisialisasi untuk Migrasi Windows 7
- ⏱️Durasi: 5-15 menit
- 🧰Alat: SSD (dan kabel koneksinya), Obeng, Komputer Windows 7, Manajemen Disk
Cara paling langsung untuk memasang SSD ke dalam sistem Anda adalah dengan memasangnya secara fisik, menyambungkan kabel yang tepat, dan memasang ulang Windows dari awal. Cara memasang SSD di komputer desktop dan laptop sedikit berbeda, dan berikut ini cara melakukannya:
#1. Cara Memasang SSD Baru

Untuk memastikan proses migrasi Windows 7 berjalan lancar, dapatkan SSD yang lebih besar daripada ruang yang digunakan pada drive OS Windows 7. Ikuti langkah-langkah berikut untuk memasang SSD baru di komputer Anda:
Pasang SSD di laptop:
- Matikan laptop Anda, cabut daya, keluarkan baterai, dan hapus instalan hard drive lama
- Hubungkan SSD ke motherboard menggunakan kabel SATA
- Pasang kembali baterai, colokkan daya, dan mulai ulang laptop
Pasang SSD di komputer desktop:
- Buka casing komputer desktop Anda
- Hubungkan SSD ke motherboard menggunakan kabel SATA
- Hubungkan kabel daya ke SSD
- Pasang SSD baru ke dalam ruang drive komputer
- Tutup casing komputer, colokkan semua kabel
- Nyalakan komputer
Bacaan Tambahan: Cara Memasang SSD Kedua
#2. Inisialisasi SSD
Menginisialisasi SSD ke gaya partisi disk yang sama dengan disk OS Windows 7 juga memengaruhi migrasi sistem. Berikut cara melakukannya:
- Klik kanan ikon Windows dan pilih "Manajemen Disk".
- Temukan dan klik kanan pada SSD target lalu pilih "Initialize Disk".
- Atur MBR atau GPT ke SSD.

Metode 1. Migrasikan Windows 7 ke SSD dengan Perangkat Lunak Migrasi Sistem
- ⏱️Durasi: 20-25 menit
- 🧰Alat: SSD (dan kabel koneksinya), Obeng, Komputer Windows 7, Perangkat lunak migrasi OS
Untuk memindahkan Windows 7 dari HDD ke SSD, menggunakan alat migrasi OS yang andal seperti EaseUS Partition Master dapat menghemat energi dan waktu Anda secara efisien. Perangkat lunak ini menyediakan fungsi "Migrate OS" untuk memindahkan OS Windows 7 ke SSD dengan aplikasi yang terinstal dan data drive C. Anda tidak perlu khawatir tentang prosedur yang terlalu rumit atau masalah boot sistem. Sekarang, unduh perangkat lunak ini dan ikuti panduan langkah demi langkah untuk menyelesaikan pemindahan Windows 7 ke SSD.
Langkah-langkah untuk migrasi OS ke HDD/SSD:
- Jalankan EaseUS Partition Master, dan pilih "Clone" dari menu sebelah kiri.
- Centang "Migrate OS" dan klik "Next".
- Pilih SSD atau HDD sebagai disk tujuan dan klik "Berikutnya".
- Periksa Peringatan: data dan partisi pada disk target akan dihapus. Pastikan Anda telah mencadangkan data penting terlebih dahulu. Jika belum, lakukan sekarang.
- Lalu klik "Ya".
- Pratinjau tata letak disk target Anda. Kemudian klik "Mulai" untuk mulai memindahkan OS Anda ke disk baru.
- Setelah ini, klik "Reboot Sekarang" atau "Selesai" untuk menentukan apakah Anda ingin segera mem-boot ulang komputer dari disk baru.
"Reboot Sekarang" berarti Anda ingin perubahan tersebut tetap berlaku, sedangkan "Selesai" berarti Anda perlu me-restart komputer secara manual nanti.

Catatan: Operasi migrasi OS ke SSD atau HDD akan menghapus dan membuang partisi dan data yang ada pada disk target Anda jika tidak ada cukup ruang yang tidak terisi pada disk target. Jika Anda menyimpan data penting di sana, cadangkan data tersebut ke hard drive eksternal terlebih dahulu.
Mari kita periksa apa lagi yang dapat dilakukan EaseUS Partition Master untuk Anda setelah memindahkan Windows 7 ke SSD.
- Perluas partisi sistem , atau ubah ukuran/pindahkan partisi pada SSD
- Buat, format, salin, dan hapus partisi.
- Mendukung konversi GPT ke MBR atau dari MBR ke GPT.
Jangan ragu untuk membagikan metode ini untuk membantu lebih banyak teman daring Anda mengganti sistem mereka dari disk komputer lama ke SSD yang lebih cepat:
Metode 2. Kloning Windows 7 ke SSD dengan System Clone
- ⏱️Durasi: 20-25 menit
- 🧰Alat: SSD (dan kabel koneksinya), Obeng, Komputer Windows 7, EaseUS Partition Master
Metode efektif lainnya untuk memindahkan OS ke SSD adalah dengan menggunakan fitur Clone Entire OS Disk di EaseUS Partition Master. Perangkat lunak ini memungkinkan Anda untuk mengkloning instalasi Windows 7 secara lengkap ke SSD selama disk cukup besar untuk menampung OS.
Sekarang, mari kita lihat cara mengkloning Windows 7 ke SSD dengan panduan terperinci.
Langkah 1. Luncurkan EaseUS Partition Master, buka tab Disk Clone, pilih "Clone OS Disk" dan klik "Next".

Langkah 2. Pilih target drive baru tempat Anda ingin mengkloning OS, lalu klik "Berikutnya".

Klik "Ya" untuk mengonfirmasi bahwa Anda ingin melanjutkan proses kloning disk OS.

Langkah 3. Lihat tata letak disk, dan klik "Mulai" untuk memulai proses kloning OS.

Langkah 4. Saat proses selesai, Anda akan melihat pesan konfirmasi, yang menanyakan "apakah Anda ingin memulai komputer dari disk target kloning".
- Reboot Sekarang berarti me-reboot PC Anda dan mengonfigurasi komputer untuk mem-boot OS dari disk baru segera.
- Selesai berarti Anda ingin membuat perubahan nanti.

Setelahnya: Jadikan Windows 7 Dapat Di-boot pada SSD
- ⏱️Durasi: 5-8 menit
- 🧰Alat: Komputer Windows 7, pengaturan BIOS
Setelah memindahkan Windows 7 ke SSD baru, Anda tinggal mencabut hard drive lama dan menyalakan ulang PC, dan komputer akan otomatis melakukan booting dari SSD. Jika Anda ingin menggunakan hard drive di Windows 7, Anda dapat mengganti drive boot dari drive OS lama ke SSD baru di pengaturan BIOS.
Berikut cara melakukannya:
Peringatan: Berhati-hatilah saat Anda memasuki pengaturan BIOS Windows 7 untuk mengatur SSD baru dengan OS sebagai drive boot.
- Mulai ulang komputer Windows 7.
- Tekan tombol Del untuk masuk ke SETUP.
- Saat Anda memasuki utilitas Setup, beralihlah ke menu Boot.
- Kemudian, gunakan panah bawah untuk memilih SSD sebagai drive boot di bagian Drive ke-1.
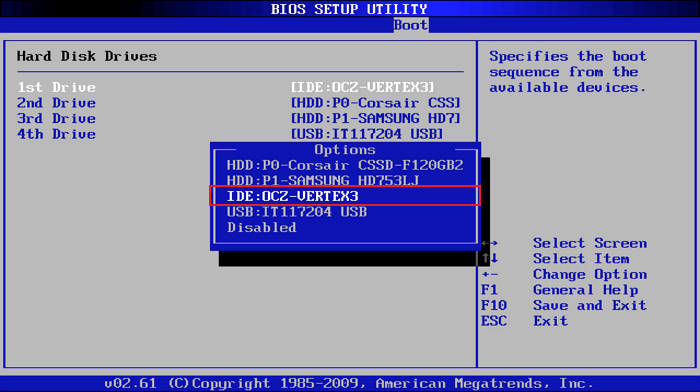
Jadi, ini adalah prosedur lengkap untuk memindahkan Windows 7 dari HDD ke SSD. Anda tidak dapat mem-boot PC Windows dari SSD baru tanpa masalah boot. Jika Anda menyukai tutorial ini, silakan bagikan dengan lebih banyak teman Anda secara online:
Ringkasan Pemindahan Windows 7 ke SSD
Bagaimana cara mentransfer Windows 7 saya ke SSD ?
Komputer desktop saya win7, bagaimana cara mentransfer os hanya ke hard drive ssd. dari Microsoft
Jangan khawatir jika Anda mengalami masalah serupa atau Anda sedang mencari cara yang efisien untuk mengganti Windows 7 dengan program yang terinstal ke SSD baru.
Anda dapat dengan mudah memindahkan Windows 7 dari HDD ke SSD menggunakan salah satu metode di atas. Fitur Migrate OS dan Clone OS Disk di EaseUS Partition Master dapat membantu Anda menjalankan operasi dengan lebih mudah dan fleksibel.
Anda juga dapat menggunakan kedua fitur ini untuk menyelesaikan banyak tugas migrasi yang rumit, terutama saat Anda perlu meng-upgrade hard disk dari yang lama ke yang baru, dari yang lebih kecil ke yang lebih besar, atau dari hard disk drive ke solid-state drive tanpa menginstal ulang OS.
Tanya Jawab tentang Kloning Windows 7 ke SSD
Jika Anda memiliki pertanyaan lebih lanjut tentang migrasi atau kloning Windows 7 ke SSD, ikuti pertanyaan yang tercantum di sini dan temukan jawabannya di bawah ini:
1. Bisakah Anda mengkloning hard drive Windows 7?
Ya, Anda dapat menggunakan fitur Klon di EaseUS Partition Master untuk mengkloning hard drive Windows 7.
- Hubungkan disk baru ke Windows 7.
- Inisialisasi disk sebagai jenis disk yang sama dengan hard drive Windows 7.
- Luncurkan EaseUS Partition Master, buka Klon, pilih "Klon seluruh disk OS".
- Pilih hard drive Windows 7 sebagai disk sumber, lalu pilih hard drive baru sebagai tujuan, lalu klik "Berikutnya".
- Klik "Jalankan Tugas".
2. Bisakah saya menyalin Windows ke SSD saya?
Ya, Anda bisa. Anda dapat menerapkan fitur Copy Partition di EaseUS Partition Master untuk menyalin partisi OS dan Sistem secara terpisah ke SSD. Kemudian, atur SSD sebagai drive boot agar Windows dapat di-boot pada SSD baru.
3. Bagaimana cara menduplikasi Windows 7?
Untuk menduplikasi Windows 7, Anda dapat menggunakan perangkat lunak kloning sistem yang andal seperti EaseUS Partition Master. Perangkat lunak ini memungkinkan Anda untuk mengkloning seluruh disk Windows 7 ke drive baru hanya dengan beberapa klik seperti yang ditunjukkan kedua metode di atas.
4. Bisakah Windows 7 dimasukkan ke SSD?
Ya, tentu. Anda cukup meletakkan Windows 7 pada disk SSD dengan mengikuti dua metode yang disediakan dalam artikel tutorial ini. Atau Anda juga dapat langsung menginstal ulang Windows 7 pada SSD. Jika Anda lebih suka menginstal ulang OS, lihat cara menginstal ulang Windows pada SSD .
Artikel Terkait
-
Disk Dilindungi Penulisan di Windows 11/10/8/7 | 6 Perbaikan
![author icon]() Susanne/2024/10/22
Susanne/2024/10/22
-
Cara Mempercepat Kinerja Komputer di Windows 11/10/8/7 [Panduan Langkah demi Langkah]
![author icon]() Susanne/2024/09/30
Susanne/2024/09/30
-
Perpanjang Volume Berwarna Abu-abu? Kiat-kiat untuk Memperpanjang Volume dengan Mudah
![author icon]() Susanne/2024/09/30
Susanne/2024/09/30
-
Cara Mempartisi SSD dengan Aman di Tahun 2025 | Panduan Lengkap
![author icon]() Daisy/2025/03/17
Daisy/2025/03/17