Daftar isi
Masalah seperti pen drive Kingston DT 101 G2 tidak dikenali, dilindungi penulisan, tidak dapat diformat, atau menunjukkan 0 MB biasanya terjadi dan mengganggu pengguna. Jika mengalami salah satu masalah ini, Anda perlu memperbaiki perangkat agar berfungsi dengan baik. Jika Anda tidak tahu cara memulainya, berikut alat perbaikan & utilitas format Kingston DT 101 G2 yang andal dan tersedia gratis yang dapat membantu.
- Bagian 1. Cara Memformat Kingston DataTraveler 101 G2 dengan Format Utility
- Bagian 2. Cara Memperbaiki Kingston DataTraveler 101 G2 Secara Gratis
Tips Menggunakan Alat Format & Perbaikan Kingston DT 101 G2
Apa pun masalah pen drive Kingston DT 101 G2 yang Anda hadapi, Anda dapat mencoba memperbaikinya dengan mudah melalui pemformatan. Namun, perhatikan dua kiat sebelum melakukan operasi.
1. Cadangkan atau pulihkan data penting Anda dari flashdisk USB Kingston DT 101 G2. Untuk panduan terperinci, lihat Pemulihan flashdisk Kingston .
2. Jika pen drive Kingston DT 101 G2 dilindungi dari penulisan, hapus perlindungan penulisan. Jika tidak, pen drive tidak akan dapat diformat atau diperbaiki dengan sukses. Untuk panduan terperinci, lihat disk dilindungi dari penulisan .
Bagian 1. Cara Memformat Kingston DT 101 G2 dengan Format Utility
Setiap kali Anda menghadapi masalah Kingston DT 101 G2 yang tidak berfungsi, tidak dikenali, atau tidak memformat, Anda dapat memperbaikinya dengan pemformat Kingston DT 101 G2. Meskipun Windows 11/10 memiliki pemformat flash drive USB bawaan - Manajemen Disk, pemformatan tersebut memiliki banyak keterbatasan. Anda tidak dapat mengubah sistem file USB dengan langkah-langkah mudah. Jadi, yang Anda butuhkan hanyalah utilitas format USB gratis. Perangkat lunak partisi gratis EaseUS adalah utilitas format Kingston DT 101 G2 terbaik yang ingin kami rekomendasikan. Perangkat lunak ini dapat membantu Anda memformat dan memperbaiki flash drive USB atau pen drive Kingston yang rusak meskipun manajemen disk Windows gagal melakukannya.
Untuk memformat flash drive USB Kingston DT 101 G2, ikuti tutorial video atau langkah-langkah berikut:
Langkah 1. Pilih drive USB yang akan diformat.
Hubungkan drive USB atau pen drive ke komputer Anda. Unduh dan luncurkan perangkat lunak partisi EaseUS. Klik kanan drive USB yang ingin Anda format dan pilih "Format".
Langkah 2. Atur huruf drive dan sistem file pada USB.
Tetapkan label partisi baru, sistem file (NTFS/FAT32/EXT2/EXT3/EXT4/exFAT), dan ukuran kluster ke partisi yang dipilih, lalu klik "OK".
Langkah 3. Centang "Ya" untuk mengonfirmasi pemformatan USB.
Klik "Ya" jika Anda melihat jendela Peringatan. Jika Anda memiliki data penting di dalamnya, cadangkan data tersebut terlebih dahulu.
Langkah 4. Terapkan perubahan.
Klik tombol "Execute 1 Task(s)" terlebih dahulu, lalu klik "Apply" untuk memformat drive USB.
Perangkat lunak ini memiliki banyak keunggulan lain selain pemformatan hard drive:
- Mempartisi hard drive untuk mengelola ruang disk di Windows 11/10/8/7
- Migrasikan OS ke HDD/SSD yang diinginkan
- Tingkatkan ruang drive C untuk mempercepat Windows 11/10/8/7
- Hapus file dari USB atau hard drive secara permanen
Bagian 2. Cara Memperbaiki Kingston DataTraveler 101 G2 Secara Gratis
Ketika berbicara tentang perbaikan USB, dua hal mungkin terlintas di pikiran Anda - perbaikan data dan perbaikan kesalahan USB.
Jika flashdisk USB Anda rusak karena beberapa kesalahan sistem berkas, Anda dapat memperbaikinya dengan CHKDSK atau CHKDSK Alternatif.
Perbaikan 1. Jalankan Alat Perbaikan USB - CHKDSK untuk Memperbaiki USB atau Pen Drive yang Rusak
Langkah 1. Masukkan USB atau pen drive yang rusak ke port USB di PC Anda.
Langkah 2. Buka bilah pencarian dan ketik: cmd dan tekan Enter.
Langkah 3. Klik cmd.exe dan buka Command Prompt sebagai Administrator. (Masuk sebagai Administrator dengan akun Anda jika program meminta izin).
Langkah 4. Masukkan: chkdsk j: /f /x
Ganti j: dengan huruf drive USB Anda
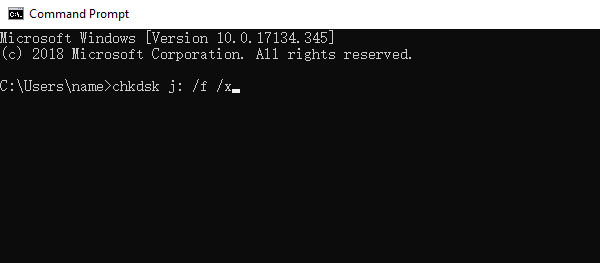
Perbaikan 2. Jalankan Alternatif CHKDSK - Perbaiki Flash Drive USB yang Rusak
Unduh EaseUS CleanGenius dan instal di komputer Anda. Mari mulai memeriksa dan memperbaiki kesalahan sistem berkas di perangkat Anda sekarang.
Langkah 1. Klik "Menampilkan File" untuk masuk ke langkah berikutnya.

Langkah 2. Pilih perangkat target dan centang kotak "Periksa dan perbaiki kesalahan sistem berkas". Klik "Jalankan" untuk mulai memperbaiki perangkat yang bermasalah.

Langkah 3. Setelah proses perbaikan selesai, klik "di sini" untuk membuka dan menggunakan perangkat Anda.

Kesimpulan
Anda telah mempelajari semua cara untuk memformat dan memperbaiki pen drive Kingston DT 101 G2. Memperbaiki kesalahan flash drive USB Kingston adalah hal yang mudah. Jika Anda masih mengalami masalah, hubungi kami kapan saja.
Pertanyaan Umum tentang Alat Perbaikan Kingston CT 101 G2
Jika Anda memiliki pertanyaan lain tentang flash drive USB Kingston, Anda dapat terus membaca.
DataTraveler saya dikenali di MacOS saya tetapi Windows meminta saya untuk memformat, mengapa?
Windows mungkin tidak mengenali sistem berkas MacOS yang diperluas atau standar. Untuk mengatasinya, format drive pada perangkat Mac sehingga dapat digunakan di kedua lingkungan.
Bagaimana cara memperbaiki pen drive Kingston saya?
Untuk memperbaiki pen drive Kingston:
Langkah 1. Jalankan alat perbaikan EaseUS Fixo dan tambahkan file yang rusak. Klik "Perbaiki" atau "Perbaiki Semua" untuk memulai perbaikan.
Langkah 2. EaseUS Fixo akan segera berjalan untuk memperbaiki semua file yang dipilih. Setelah perbaikan, Anda akan dapat melihat pratinjau file yang telah diperbaiki.
Langkah 3. Klik ikon mata untuk melihat pratinjau berkas. Pilih berkas target dan klik "Simpan". Anda harus menyimpan berkas rusak yang telah diperbaiki ke lokasi lain untuk menghindari penimpaan data.
Untuk memformat drive USB Kingston:
Langkah 1. Hubungkan drive USB atau pen drive ke komputer Anda. Unduh dan luncurkan perangkat lunak partisi EaseUS. Klik kanan drive USB yang ingin Anda format dan pilih "Format".
Langkah 2. Tetapkan label partisi baru, sistem file (NTFS/FAT32/EXT2/EXT3), dan ukuran kluster ke partisi yang dipilih, lalu klik "OK".
Langkah 3. Klik "OK" jika Anda melihat jendela Peringatan. Jika Anda memiliki data penting di dalamnya, cadangkan data tersebut terlebih dahulu.
Langkah 4. Klik tombol "Execute Operation" terlebih dahulu, lalu klik "Apply" untuk memformat drive USB.
Bagaimana cara menghapus proteksi penulisan dari pen drive Kingston saya?
Cara Menghapus Proteksi Penulisan USB Menggunakan CMD
Langkah 1. UNDUH dan instal EaseUS CleanGenius secara gratis.
Langkah 2. Jalankan EaseUS CleanGenius di PC Anda, pilih mode "Write Protection".
Langkah 3. Pilih perangkat yang sekarang "Write-Protected" dan klik "Disable" untuk menghapus proteksi.
Artikel Terkait
-
Cara Menghapus Partisi pada SSD di Windows 11/10 [Panduan Langkah demi Langkah]
![author icon]() Susanne/2024/11/20
Susanne/2024/11/20
-
[Telah Diperbaiki] Mengubah Huruf Drive dan Jalur yang Berwarna Abu-abu di Windows 10
![author icon]() Susanne/2024/12/15
Susanne/2024/12/15
-
Tidak Dapat Memformat Kartu SD ke FAT32? Berikut Alasannya dan Cara Memperbaikinya
![author icon]() Susanne/2024/11/15
Susanne/2024/11/15
-
Alat Perbaikan Hard Drive Eksternal Toshiba | Memperbaiki Drive yang Rusak Secara Efisien
![author icon]() Susanne/2024/11/13
Susanne/2024/11/13