Daftar isi
Apakah Anda menantikan SD Formatter untuk Windows 10? Jika ya, Panasonic SD Formatter adalah nama yang kami sarankan untuk Anda gunakan.
Kebanyakan sistem operasi saat ini memiliki alat pemformatan bawaan, tetapi alat-alat ini sering kali gagal memformat berbagai perangkat penyimpanan seperti kartu SD, SDHC, atau SDXC dengan sempurna. Gagal memformat jenis kartu ini biasanya menghasilkan kinerja yang lebih rendah. Alasan utama di balik hal tersebut adalah adanya Area Terlindungi pada kartu-kartu ini yang diperkenalkan untuk tujuan keamanan.
Panduan ini akan memberikan informasi lengkap terkait Panasonic SD Formatter Windows 10 yang akan memudahkan tugas pemformatan SD/SDHC/SDXC bagi Anda.
- Tentang Panasonic SD Formatter
- Bisakah Saya Menggunakan Panasonic SD Formatter untuk Memformat Kartu SD di Windows 10?
- Bagaimana Cara Memformat Kartu SD pada Windows 10?
Tentang Panasonic SD Formatter
Panasonic SD Formatter Windows 10 dirancang untuk memformat semua kartu memori SD. Alat ini menyediakan akses cepat dan mudah ke berbagai kemampuan kartu SD, SDHC, atau SDXC. SD Formatter ini mendukung sistem operasi seperti Windows 7, Vista, XP, macOS X, 10.5.8, 10.6~10.6.7, dll.
Utilitas pemformatan umum biasanya gagal memberikan kinerja optimal untuk kartu memori Anda. Oleh karena itu, daripada hanya bergantung pada utilitas pemformatan yang disediakan oleh berbagai sistem operasi untuk memformat media penyimpanan, sangat disarankan untuk menggunakan SD Formatter.
Bisakah Saya Menggunakan Panasonic SD Formatter untuk Memformat Kartu SD di Windows 10?
Ya. Panasonic SD Formatter dapat menjadi mitra sempurna Anda untuk memformat kartu SD di Windows 10. Alat bawaan sistem operasi tidak cukup untuk memformat kartu SD, SDXC, atau SDHC dengan sempurna karena adanya Area Pelindung di antara keduanya. Area terlindungi ini dimaksudkan untuk menjaga data kartu SD Anda tetap aman selama berbagai skenario kritis. Panasonic SD Formatter sangat membantu di sini dan memastikan pemformatan kartu SD yang sempurna di Windows 10.
Anda Mungkin Juga Menyukai: Unduh Gratis Perangkat Lunak Format Kartu Memori Terbaik .
Bagaimana Cara Memformat Kartu SD pada Windows 10?
Memformat kartu SD di Windows 10 bukanlah hal yang sulit. Kita dapat melakukannya dengan mudah menggunakan Panasonic SD Formatter. Namun, jika Anda tidak tertarik menggunakannya atau tidak ingin melakukannya karena alasan tertentu, berikut ini beberapa metode yang akan memudahkan Anda.
- Metode 1. Format Kartu SD melalui EaseUS Partition Master
- Metode 2. Format Kartu SD melalui Memory Card Formatter 5.0.2
- Metode 3. Format Kartu SD melalui File Explorer Windows 10
- Metode 4. Format Kartu SD melalui Manajemen Disk
Metode 1. Format Kartu SD melalui EaseUS Partition Master
EaseUS Partition Master adalah salah satu Pemformat kartu SD terkemuka yang terkenal karena menyediakan pemformatan berkualitas dan instan tanpa kegagalan. Ini adalah pengelola partisi gratis yang berfungsi sebagai solusi manajemen dan pemecahan masalah hard-drive yang komprehensif untuk semua perangkat yang kompatibel dengan Windows. Pengguna dapat dengan mudah menggunakan alat ini untuk mengatasi masalah ketidakcocokan atau kerusakan sistem file pada kartu SD dan semua drive penyimpanan populer lainnya.
Manfaat:
- Desain sederhana dan mudah digunakan
- Dapat memformat kartu SD lebih dari 32GB ke FAT32 secara efisien
- Dapat mengatasi berbagai masalah Windows yang gagal memformat kartu SD dengan sempurna
- Menyediakan sebagian besar fungsi manajemen disk secara efisien5
Setelah Anda mengunduh EaseUS Partition Master, Anda dapat dengan mudah mempelajari cara memformat kartu SD berdasarkan panduan langkah demi langkah di bawah ini:
Langkah 1. Temukan kartu SD Anda dan klik kanan partisi yang ingin Anda format dan pilih "Format".
Langkah 2. Tetapkan label partisi baru, sistem file (NTFS/FAT32/EXT2/EXT3/EXT4/exFAT), dan ukuran kluster ke partisi yang dipilih, lalu klik "OK".
Langkah 3. Klik "Ya" pada jendela pop-up untuk melanjutkan.
Langkah 4. Klik tombol "Execute 1 Task(s)" pada bilah alat, lalu klik "Apply" untuk mulai memformat kartu SD Anda.
Jika Anda ingin mengetahui lebih lanjut tentang cara memformat hard drive, silakan periksa artikel di bawah ini:
Metode 2. Format Kartu SD melalui SD Memory Card Formatter 5.0.2
Dikembangkan oleh SD Association, SD Memory Card Formatter merupakan pilihan yang bagus yang bekerja dengan baik pada kartu SD, kartu SDHC, dan kartu SDXC. Kartu memori SD yang diformat berasal dari merek yang memiliki reputasi baik dan dapat dipercaya serta memiliki layanan berkualitas tinggi tanpa kegagalan. Alat ini dapat secara efektif mengatasi berbagai jenis masalah kartu SD melalui pemformatan dan juga berfungsi untuk meningkatkan kinerja kartu SD Anda.
Alat ini menyediakan berbagai fitur tambahan bagi pengguna. Ini adalah alat pemformatan khusus yang sesuai dengan kebutuhan mereka yang ingin memformat kartu SD dan flash drive USB. Hal terbaik tentang alat pemformatan ini adalah ia bekerja dengan baik pada sebagian besar sistem operasi Windows dan Mac.
Memformat kartu yang berbeda menggunakan alat ini mudah saja. Yang perlu Anda lakukan di sini adalah:
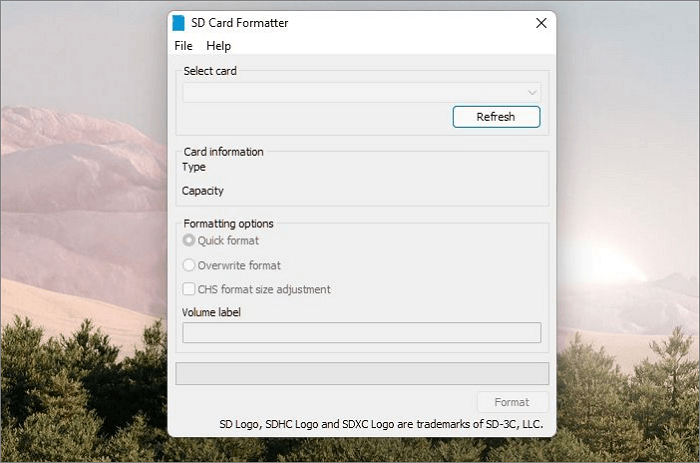
Langkah 1. Jalankan SD Memory Card Formatter 5.0.2 pada perangkat Anda.
Langkah 2. Pilih huruf drive untuk kartu memori SD yang diinginkan, dan setelah selesai, Anda harus memilih opsi format dari opsi yang diberikan.
Langkah 3. Hal berikutnya yang harus Anda lakukan adalah mengetuk konfirmasi proses format. Setelah proses format selesai, kartu SD akan diformat dengan sempurna.
Anda mungkin juga tertarik dengan masalah di bawah ini tentang pemformatan:
Metode 3. Format Kartu SD melalui File Explorer Windows 10
Sebelum memulai proses, pastikan Anda telah menghubungkan kartu SD yang diinginkan ke sistem komputer Anda. Setelah selesai, Anda dapat mengikuti petunjuk di bawah ini untuk akses yang lancar.
Langkah 1. Luncurkan File Explorer pada perangkat Anda menggunakan Windows + E secara bersamaan.
Langkah 2. Ketuk opsi "PC Ini", dan setelah selesai, Anda akan melihat kartu SD Anda terdaftar di sana.
Langkah 3. Klik kanan untuk melanjutkan proses. Hal berikutnya yang harus Anda lakukan adalah memilih opsi "Format".

Langkah 4. Setelah Anda melakukannya, Jendela baru akan muncul di layar beranda Anda. Anda dapat memilih sistem berkas pilihan Anda dari sana,
Langkah 5. Setelah selesai, pilih tombol "Start" untuk memulai proses pemformatan. Hebat! Anda telah berhasil memformat kartu SD Anda sekarang.
Metode 4. Format Kartu SD melalui Manajemen Disk
Seseorang dapat dengan mudah memformat kartu SD menggunakan Manajemen Disk dengan:
Langkah 1. Tekan tombol Windows + R secara bersamaan untuk meluncurkan perintah Run pada perangkat Anda.
Langkah 2. Sekarang ketik diskmgmt.msc di jendela Run. Sekarang ketuk tombol "OK" untuk meluncurkan Disk Management Tool di perangkat Anda.
Langkah 3. Setelah Anda berhasil meluncurkan Alat Manajemen Disk, cari partisi kartu SD Anda dan klik kanan padanya.
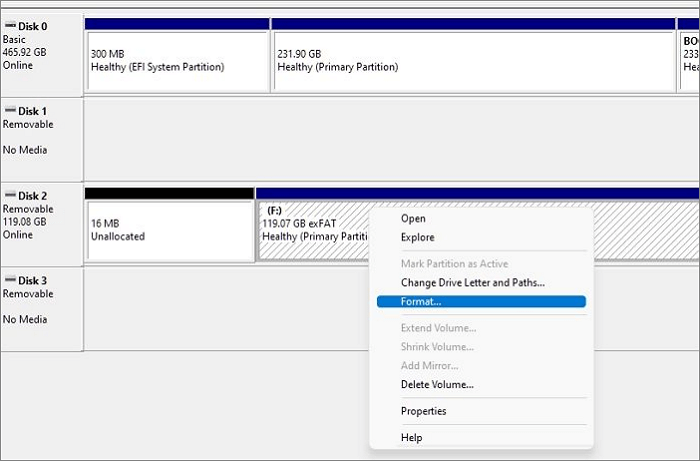
Langkah 4. Sekarang pilih opsi "Format" dari menu konteks dan centang opsi yang menampilkan Lakukan format cepat.
Langkah 5. Anda harus memilih sistem berkas yang diinginkan dan mengalokasikan ukuran unit. Setelah selesai, ketuk tombol OK untuk memulai proses pemformatan.
Kesimpulan
Nah, teman-teman! Ini semua tentang SD Formatter Windows 10. Kami menambahkan alat pemformatan terkemuka, seperti Panasonic SD Formatter dan EaseUS Partition Master, ke dalam daftar. Kedua opsi ini sangat andal dan memberikan hasil yang memuaskan tanpa masalah bagi pengguna.
Tanya Jawab Pemformat SD Panasonic
Kami telah mencoba secara efektif membahas berbagai metode dan alat untuk memformat kartu SD. Jika Anda masih memiliki pertanyaan, pastikan untuk membaca FAQ yang diberikan di bawah ini.
1. Bagaimana cara memformat kartu SD Panasonic saya?
- Jalankan Formatter kartu SD pada perangkat Anda.
- Lalu pilih huruf drive untuk kartu SD.
- Pilih opsi format.
- Ketuk pada proses konfirmasi format.
- Bingo! Anda telah berhasil memformat Kartu SD Panasonic.
2. Bagaimana cara memformat kartu SD 32GB ke Fat32?
Jika Anda ingin memformat kartu SD 32GB ke FAT32, EaseUS Partition Master adalah pilihan yang sangat baik yang dapat Anda andalkan. Ini adalah SD Formatter yang sarat fitur yang menyediakan solusi pemecahan masalah hard disk dan manajemen drive yang lengkap bagi pengguna. Ini adalah alat gratis yang memudahkan tugas pemformatan bagi pengguna.
3. Seberapa Sering Kartu SD Harus Diformat?
Sangat disarankan untuk tidak memformat kartu SD kecuali Anda benar-benar membutuhkannya. Pemformatan dapat menjadi solusi untuk berbagai masalah kartu SD, tetapi juga memengaruhi masa pakai dan kinerja kartu SD.
Artikel Terkait
-
6 Alat Perbaikan Kartu SD Terbaik Tahun 2024 [Gratis]
![author icon]() Susanne/2024/10/22
Susanne/2024/10/22
-
Manajemen Partisi Linux EXT2/EXT3/EXT4 | Linux Partition Master untuk Windows
![author icon]() Susanne/2024/11/20
Susanne/2024/11/20
-
Cara Memformat Kartu SD BYJU [Tutorial 2024]
![author icon]() Susanne/2024/09/30
Susanne/2024/09/30
-
Cara Mengubah Mode BIOS dari Legacy ke UEFI Windows 10/11
![author icon]() Susanne/2024/12/15
Susanne/2024/12/15