Daftar isi
Menurut Microsoft, pengguna perlu memastikan komputer mereka memiliki koneksi jaringan aktif untuk menyelesaikan penginstalan Windows 11. Sebelum menggunakan sistem operasi Windows yang baru diinstal, Microsoft akan meminta Anda untuk masuk ke akun Microsoft guna memperoleh pembaruan penting dan fungsi baru tambahan.
Dengan demikian, akan menjadi tantangan tersendiri jika Anda ingin masuk ke akun lokal atau tidak memiliki internet saat menginstal dan mengatur Windows 11. Namun, jangan khawatir. EaseUS akan memberikan empat solusi dan petunjuk langkah demi langkah untuk pengaturan Windows 11 tanpa internet . Periksa tabel ini untuk informasi yang lebih lengkap:
| ⏱️Durasi | Lebih dari 10 Menit |
| 💻Tujuan | Instal dan Siapkan Tanpa Internet |
| 🧰Alat yang Diperlukan | Alat Media Instalasi Windows 11 - EaseUS Partition Master |
| 🔒 Cara & Kesulitan |
1️⃣ Cara 1. Alat Instalasi dan Pengaturan Windows 11 Offline [ Mudah ] 2️⃣ Cara 2. Bypass Persyaratan Internet OOBE [ Kompleks ] 3️⃣ Cara 3. Akhiri Koneksi Jaringan [ Medium ] 4️⃣ Cara 4. Lewati Persyaratan Internet melalui Alt + F4 [ Sedang ] |
Mengapa Pengaturan Windows 11 Memerlukan Koneksi Internet?
Mulai versi 22H2, Windows 11 memerlukan koneksi internet untuk menyelesaikan penyiapan edisi Home dan Pro (OOBE). Mengapa penyiapan Windows 11 memerlukan koneksi internet? Microsoft ingin memastikan Anda mendapatkan pembaruan keamanan terbaru saat menginstal dan menyiapkan Windows 11. Namun, pengguna mungkin ingin melewati batasan ini saat ingin masuk dengan akun pengguna lokal (bukan akun Microsoft), atau akses internet mungkin terbatas atau tidak tersedia.
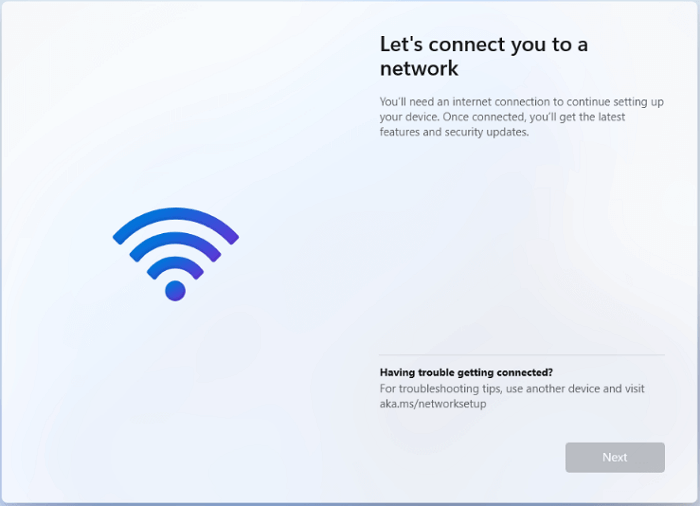
- Untuk pengguna edisi Windows 10 dan Windows 11 Pro, Anda dapat melakukan penyiapan Windows 11 tanpa Internet dengan memilih opsi "Saya tidak memiliki Internet" untuk membuat akun pengguna lokal dan menyelesaikan penyiapan.
- Untuk pengguna Windows 11 dan 11 Home Edition, Anda akan berhenti di "Mari menghubungkan Anda ke jaringan" dengan tombol "Berikutnya" berwarna abu-abu.
Jangan khawatir. Kami akan membahas cara menginstal dan mengatur Windows 11 tanpa terhubung ke jaringan aktif sebagai berikut. Jangan ragu untuk membagikan tutorial bermanfaat ini kepada orang-orang yang membutuhkan:
Cara Menginstal dan Mengatur Windows 11 Tanpa Koneksi Internet
Di bagian ini, Anda akan mempelajari empat cara jitu untuk menginstal dan mengatur sistem operasi Windows 11 tanpa koneksi internet. Jika Anda ingin menyelesaikan tugas ini dengan cepat dan efektif, EaseUS Partition Master adalah yang Anda cari.
Cara 1. Alat Media Instalasi Windows 11 Offline
EaseUS Partition Master Professional , alat serba guna, adalah solusi terbaik bagi siapa pun yang ingin menyederhanakan proses instalasi Windows mereka. Alat ini menawarkan solusi luar biasa bagi pengguna untuk mengunduh berkas ISO Windows dan membuat USB yang dapat di-boot guna menyiapkan Sistem Operasi Windows dengan lancar. Sebelum memulai, unduh pembakar ISO gratis ini.
Pekerjaan awal: Harap siapkan USB dan format ke FAT32 dengan mengikuti langkah-langkah terperinci di bawah ini:
Kemudian, lihat panduan ini untuk mengunduh file citra ISO Windows 11 dan membuat media yang dapat di-boot untuk menyiapkan Windows 11 secara offline:
Langkah 1. Hubungkan flashdisk USB dengan kuat ke komputer Anda. Jalankan EaseUS Partition Master dan temukan serta klik opsi "Bootable Media" di sebelah kiri.

Langkah 2. Buka "Burn ISO" > "Download ISO dari Microsoft," lalu pilih Windows 11 dan versi spesifiknya.
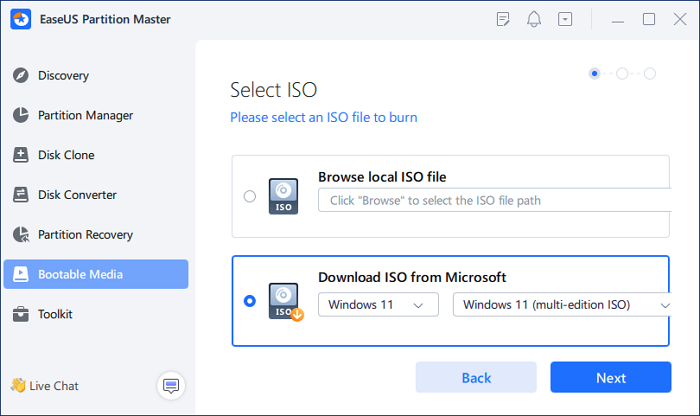
Langkah 3. Pilih USB FAT32 untuk menyimpan berkas ISO. Setelah Anda memutuskan, klik tombol "Buka" > "Buat" untuk memulai.

Langkah 4. Periksa pemberitahuan Peringatan dan tekan tombol Ya. Setelah operasi selesai, Anda akan membuat drive bootable instalasi Windows 11 offline EaseUS Partition Master.
Berbagai Fitur Berguna Lainnya
- Instal Windows 10 di PC baru tanpa Sistem Operasi
- Mengatasi Windows 11 Tidak Bisa Diinstal dari USB
- Bakar ISO Windows 10 ke USB
- Memperbaiki Tidak Dapat Mengunduh ISO Windows
- Instal Windows 10 Tanpa Kunci Produk
Ucapkan selamat tinggal pada pengaturan yang rumit dan memakan waktu, dan sambut pengalaman yang lancar dan bebas hambatan dengan EaseUS Partition Master. Unduh hari ini dan lihat sendiri perbedaannya!
Cara 2. Melewati Persyaratan Internet OOBE
Menjalankan perintah OOBE \BYPASSNRO di Command Prompt dapat membantu Anda melewati layar "Let's connect you to a network". Perintah ini memodifikasi registri Windows menggunakan bypassnro.cmd, yang disimpan di folder System32. (skrip CMD yang ada). Ini memungkinkan Anda untuk menginstal Windows 11 tanpa koneksi jaringan.
Langkah 1. Putuskan sambungan Internet dan boot komputer Anda menggunakan media instalasi Windows . Lewati ke Langkah 7 jika Anda berada di layar "Mari hubungkan Anda ke jaringan".
Langkah 2. Pilih bahasa, zona waktu, dan tata letak keyboard yang Anda inginkan saat kotak dialog "Pengaturan Windows" ditampilkan, lalu klik "Berikutnya." Klik "Instal Sekarang."

Langkah 3. Masukkan kunci produk Anda. Jika Anda tidak memiliki kunci produk, klik tautan "Saya tidak memiliki kunci produk" atau periksa posting berikut.
Cara Menginstal Windows 10 Tanpa Kunci Produk
Artikel ini akan memberi tahu pengguna Windows cara menginstal Sistem Operasi Windows jika mereka tidak ingat kunci produk.

- Kiat
- Sistem operasi akan secara otomatis mendeteksi dan mengonfirmasi kunci produk Windows yang terkait dengan perangkat keras komputer Anda jika Anda meningkatkan dari Windows 10 ke Windows 11 setelah sebelumnya menginstal Windows 11.
Langkah 4. Kemudian, pilih versi Windows 11 yang akan diinstal. Untuk menerima ketentuan, centang kotak dan pilih "Berikutnya."
Langkah 5. Pilih "Custom: Install Windows Only (Advanced)" untuk memilih drive instalasi dan tekan "Next." Setelah instalasi Windows, mulai ulang komputer Anda.

Langkah 6. Di layar pengaturan, pilih wilayah dan tata letak papan ketik Anda.
Langkah 7. Saat Anda mengetik "Let's connect you to a network," tekan "Shift + F10" untuk meluncurkan Command Prompt. Ketik OOBE\BYPASSNRO dan tekan "Enter."

Langkah 8. Klik "Saya tidak punya Internet" saat Anda kembali ke opsi "Mari hubungkan Anda ke layar jaringan." Lanjutkan dan pilih "Lanjutkan dengan pengaturan terbatas."

Langkah 9. Terima "Perjanjian Lisensi" sebelum membuat akun pengguna lokal Anda.
Langkah 10. Tambahkan pertanyaan keamanan untuk memulihkan akun pengguna lokal Anda jika Anda lupa kata sandinya.
Cara 3. Akhiri Koneksi Jaringan
Untuk melewati persyaratan koneksi jaringan pada pengaturan Windows 11, Anda dapat memutus atau mengakhiri koneksi jaringan melalui Pengelola Tugas atau Prompt Perintah:
Opsi 1. Akhiri Koneksi Jaringan melalui Pengelola Tugas
Langkah 1. Pada layar "Mari hubungkan Anda ke layar jaringan", tahan "Shift + F10" untuk membuka Command Prompt.
Langkah 2. Ketik taskmgr dan tekan tombol "Enter" untuk meluncurkan Task Manager, atau Anda dapat menggunakan tombol pintas "Ctrl + Shift + Esc".
Langkah 3. Klik "More Details" untuk memperluas Task Manager ke versi lengkap. Navigasi ke tab "Network Connection Flow" di bawah "Processes."
Langkah 4. Klik kanan dan pilih "Akhiri tugas" pilihan. Setelah proses ini selesai, ketik exit di CMD dan keluar.
Opsi 2. Memutus Koneksi Jaringan melalui Command Prompt
Langkah 1. Saat Anda berada di layar "Mari hubungkan Anda ke jaringan", tahan "Shift + F10" untuk menampilkan Command Prompt.
Langkah 2. Ketik taskkill /F /IM oobenetworkconnectionflow.exe dan tekan "Enter" untuk memulai.

Cara 4. Lewati Persyaratan Internet melalui Alt + F4
Seperti yang kita ketahui, tombol "Alt + F4" dapat membantu Anda menutup jendela atau menjalankan aplikasi di desktop. Jadi, jika Anda benar-benar tidak punya kegiatan, Anda dapat mencoba keberuntungan dengan cara ini. Di layar "Let's connect you to a network", tahan "Alt + F4" untuk menutup jendela yang diperlukan untuk koneksi Internet wajib.
Jika Anda tidak yakin menyelesaikan langkah-langkah ini sendiri, pakar dukungan kami dapat memandu Anda melalui setiap tahap proses.
Layanan Konfigurasi Windows EaseUS
Klik di sini untuk menghubungi pakar EaseUS Partition Master secara gratis
Pakar EaseUS siap memberikan layanan manual 1-on-1 (24*7) dan membantu memperbaiki berbagai masalah konfigurasi Windows. Pakar kami akan menawarkan layanan evaluasi GRATIS dan mendiagnosis serta mengatasi kesalahan pembaruan Windows, instalasi Windows, atau masalah OS harian secara efisien menggunakan pengalaman mereka selama puluhan tahun.
- 1. Memperbaiki kesalahan pembaruan Windows, seperti kegagalan pembaruan, tidak dapat memutakhirkan Windows, dll.
- 2. Berfungsi untuk mengunduh dan menginstal sistem operasi Windows terbaru pada PC dengan sukses.
- 3. Menyediakan perbaikan untuk kesalahan sistem Windows harian terkait masalah driver, izin, pengaturan akun, dan lain sebagainya.
Kesimpulan
Kesimpulannya, menginstal dan menyiapkan Windows 11 tanpa koneksi internet dapat dilakukan dengan pendekatan yang tepat. Dengan menggunakan empat metode efektif yang diuraikan dalam artikel ini, Anda dapat menginstal dan mengonfigurasi Windows 11 tanpa terhubung ke Internet melalui alat bawaan Windows, media instalasi offline, atau tombol pintas.
EaseUS Partition Master menonjol sebagai solusi paling andal untuk menyiapkan sistem operasi Anda tanpa memerlukan koneksi internet. Unduh alat ini dan ikuti panduan lengkap kami. Anda dapat menavigasi proses instalasi dengan percaya diri dan menikmati semua fitur dan manfaat yang ditawarkan Windows 11, di mana pun Anda berada.
FAQ Tentang Pengaturan Windows 11 Tanpa Internet
Untuk mempelajari lebih lanjut atau menyelesaikan pertanyaan Anda yang tersisa tentang cara menginstal dan mengatur Windows 11 tanpa koneksi jaringan , lihat pertanyaan umum berikut.
1. Apakah instalasi Windows 11 memerlukan internet?
Koneksi online selama pengaturan PC Windows 11 menjamin Anda menerima pembaruan keamanan terkini. Koneksi internet diperlukan untuk menyelesaikan pengaturan perangkat Windows 11 Home.
2. Bagaimana cara melewati pemeriksaan internet saat menginstal Windows 11?
Saat Anda mendapatkan perintah "Connection required", tekan Shift + F10 untuk meluncurkan Command Prompt. Setelah memasukkan OOBE\BYPASSNRO , tekan ENTER. Kali ini, prosedur akan dimulai lagi, dan tombol "I don't have internet access" akan muncul.
3. Bagaimana cara mengatur akun offline di Windows 11?
Untuk menonaktifkan koneksi jaringan, tekan Shift + F10 lagi dan masukkan ipconfig /release setelah melakukan boot ulang. Tekan tombol Enter sekarang, dan internet Anda akan dimatikan. Lanjutkan dan buat akun lokal: Jika Anda memilih opsi "Saya tidak punya internet" selama pengaturan, perintah untuk membuat akun lokal akan muncul.
Artikel Terkait
-
Konverter exFAT: Cara Mengonversi exFAT ke NTFS/FAT/FAT32
![author icon]() Susanne/2024/11/20
Susanne/2024/11/20
-
Cara Membakar ISO ke DVD di Windows 10/11 (Tutorial Langkah demi Langkah)
![author icon]() Susanne/2024/10/21
Susanne/2024/10/21
-
Cara Memformat DVD RW/CD & Cara Menghapus CD di Windows 10/11
![author icon]() Susanne/2024/10/21
Susanne/2024/10/21
-
Cara Memformat USB/Hard Drive Eksternal ke ExFAT [Windows & Mac]
![author icon]() Susanne/2024/11/20
Susanne/2024/11/20