Daftar isi
Apakah Anda mencari pengelola partisi yang andal bagi pemilik Windows Server untuk menjalankan partisi disk, pengoptimalan kinerja disk, dan bahkan migrasi OS sendiri? Ikuti halaman ini untuk segera mendapatkan pengelola partisi yang paling andal.
- Berlaku untuk: Semua sistem Windows Server, dari Server 2003 hingga Server 2022 terbaru .
- Mendukung: Membuat, menghapus, memformat, memperluas, mengecilkan partisi disk di komputer Server, dan operasi yang lebih canggih.
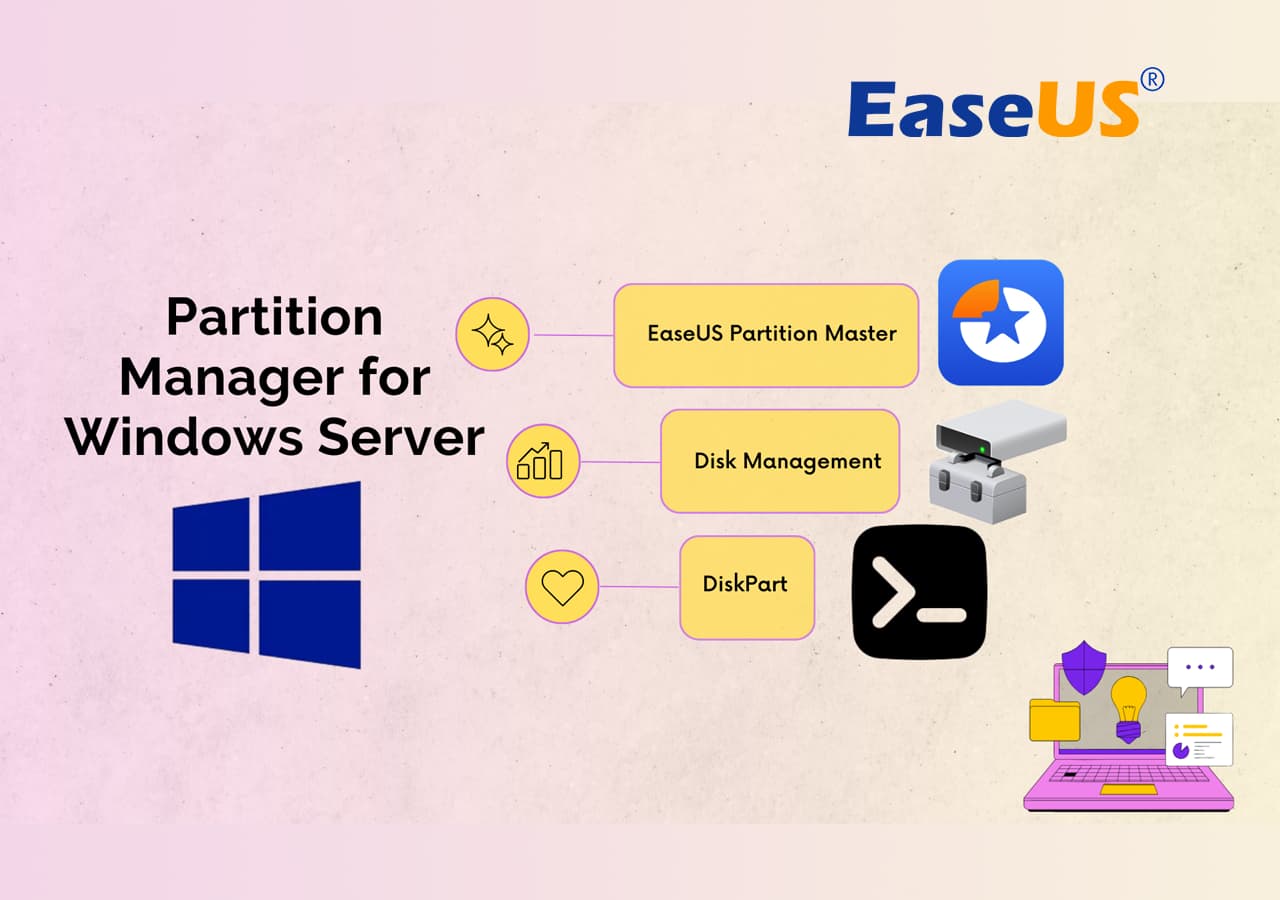
Rekomendasi Pengelola Partisi Server Windows Terbaik 2024
Di sini, kita akan membandingkan dua perangkat lunak partisi disk bawaan Windows dan gratis - Manajemen Disk dan baris perintah DiskPart dengan perangkat lunak pengelola partisi Server pihak ketiga yang andal - EaseUS Partition Master Enterprise.
Dan Anda akan tahu alat mana yang harus dipilih berdasarkan tujuan partisi disk universal:
| Fitur | Prompt Perintah DiskPart | EaseUS Partisi Master 🏆 | |
|---|---|---|---|
| OS yang didukung | Semua sistem Windows & Windows Server. | Semua sistem Windows & Server. | Semua sistem Windows & Windows Server. |
| Fitur Dasar |
|
|
|
| Fitur Lanjutan |
|
|
|
| Tingkat Kesulitan | Sedang | Kompleks | Mudah |
Jadi, alat mana yang harus Anda pilih untuk mengelola partisi disk di komputer Server Anda?
- Untuk solusi partisi yang mudah dan gratis, Manajemen Disk dapat dipercaya bagi pengguna Server.
- Namun, jika Anda cenderung mengonversi disk antara MBR dan GPT, memigrasikan OS ke SSD, atau bahkan memutakhirkan keseluruhan disk sistem ke yang baru tanpa menginstal ulang sistem, EaseUS Partition Master patut Anda percaya.
Jangan ragu untuk membagikan halaman ini untuk membantu lebih banyak mitra bisnis Anda mendapatkan manajer Windows Server yang andal dan mengelola drive disk Server mereka dengan sukses:
Bagaimana cara mengunduh dan menerapkan perangkat lunak atau alat pengelola partisi yang diinginkan untuk menjalankan operasi pemartisian disk di Server Anda? Ikuti panduan di bawah ini untuk mulai mengelola partisi disk Anda sekarang.
3 Pengelola Partisi Server Windows Berbayar/Gratis Terbaik yang Dapat Diunduh Gratis
Di sini, kami akan menunjukkan cara mengunduh dan menerapkan alat pengelola partisi Server untuk memperluas, mengecilkan, membuat, atau menjalankan beberapa operasi tingkat lanjut di komputer Anda. Ketiga alat tersebut akan dicantumkan dari yang mudah hingga yang rumit.
Mari kita mulai di sini.
#1. Unduh Gratis EaseUS Partition Master🏆
EaseUS Partition Master Enterprise adalah perangkat lunak pemartisian disk pihak ketiga yang memungkinkan semua level pengguna Windows dan Server untuk menjalankan operasi manajemen partisi dasar dan lanjutan secara efektif. Perangkat lunak ini digunakan untuk mendukung semua pengguna Windows Server dalam memperluas, mengecilkan, membuat, dan memformat partisi serta memutakhirkan disk atau sistem ke drive baru dengan sukses hanya dalam beberapa klik sederhana.
Mari kita lihat cara menggunakannya:
1. Partisi Harddisk
Langkah 1. Luncurkan EaseUS Partition Master untuk memeriksa ruang kosong di bagian Partition Manager.
- Jika hard drive Anda memiliki ruang yang tidak teralokasi, lanjutkan ke Langkah 3 untuk membuat partisi.
- Jika hard drive tidak memiliki ruang yang tidak teralokasi, lanjutkan ke Langkah 2.
Langkah 2. Kecilkan partisi disk untuk menciptakan ruang yang tidak teralokasi.
Klik kanan pada partisi drive target dengan banyak ruang kosong dan pilih "Ubah Ukuran/Pindahkan".

Seret salah satu ujung partisi ke kanan atau ke kiri untuk mengecilkan ukuran partisi agar mendapatkan cukup ruang yang tidak teralokasi. Anda dapat mengetahui secara visual berapa banyak ruang yang telah Anda kurangi di area "Ukuran partisi". Klik "OK".

Klik "Jalankan Tugas xx" dan kemudian "Terapkan" untuk menyimpan semua perubahan.

Kembali ke Partition Manager, seharusnya ada ruang yang tidak teralokasi muncul pada disk yang sama dan Anda dapat melanjutkan ke langkah berikutnya untuk membuat partisi baru pada hard drive Anda.
Langkah 3. Buat partisi baru dengan ruang yang tidak teralokasi pada hard drive target.
Klik kanan pada ruang yang tidak teralokasi dan pilih "Buat".

Sesuaikan ukuran partisi, huruf drive partisi, label partisi, sistem berkas (NTFS, FAT32, EXT2/3/4, exFAT) dan lainnya di Pengaturan Lanjutan. Klik "OK".

Terakhir, klik "Execute * Task" dan "Apply" untuk menyelesaikan pembuatan partisi dengan ruang yang tidak terisi pada disk Anda. Ulangi langkah-langkah untuk mempartisi hard drive dan dapatkan lebih banyak partisi.

2. Konversi Disk dari MBR ke GPT
Jangan lupa untuk membagikan perangkat lunak pengelola partisi yang menakjubkan ini secara daring untuk membantu lebih banyak mitra Server Anda mengelola drive disk komputer mereka dengan cara yang lebih cerdas:
3. Kloning Disk, Upgrade ke HDD/SSD Baru
Langkah 1. Pilih disk sumber.
- Klik "Clone" dari menu sebelah kiri. Pilih "Clone OS Disk" atau "Clone Data Disk" dan klik "Next".
- Pilih disk sumber dan klik "Berikutnya".
Langkah 2. Pilih disk target.
- Pilih HDD/SSD yang diinginkan sebagai tujuan Anda dan klik "Berikutnya" untuk melanjutkan.
- Baca pesan Peringatan dan konfirmasi tombol "Ya".
Langkah 3. Lihat tata letak disk dan edit ukuran partisi disk target.
Kemudian klik "Lanjutkan" saat program memperingatkan bahwa ia akan menghapus semua data pada disk target. (Jika Anda memiliki data penting pada disk target, cadangkan terlebih dahulu.)
Anda dapat memilih "Sesuaikan disk secara otomatis", "Klon sebagai sumber", atau "Edit tata letak disk" untuk menyesuaikan tata letak disk Anda. (Pilih yang terakhir jika Anda ingin menyisakan lebih banyak ruang untuk drive C.)
Langkah 4. Klik "Mulai" untuk memulai proses kloning disk.
Fitur Tambahan yang Mungkin Anda Sukai di EaseUS Partition Master:
Selain mempartisi, mengonversi, dan mengkloning partisi disk, Anda juga dapat mencoba fitur-fitur yang tercantum berikut untuk mengelola perangkat penyimpanan di komputer Server:
- Perpanjang Drive C
- Migrasikan OS Windows Server ke Drive Baru
- Memperbaiki Kesalahan Ruang Disk Rendah
- Memformat Partisi Hard Drive
- Ubah Ukuran Partisi Windows Server
#Manajer Partisi Server #Alat Partisi untuk Windows Server #EaseUS
#2. Unduhan Gratis Manajemen Disk
Perlu diketahui bahwa Manajemen Disk merupakan alat bawaan Windows yang membantu pengguna Windows menjalankan beberapa operasi dasar pada disk mereka. Oleh karena itu, jika Anda cenderung mengelola partisi hard drive dengan alat ini, Anda tidak perlu mengunduh atau menginstal perangkat lunak partisi disk gratis ini sama sekali.
Berikut adalah tips untuk mengelola hard drive di komputer Server melalui alat ini:
1. Buat Volume Sederhana Baru
- Langkah 1. Tekan tombol Windows + S, ketik "Buat dan format partisi hard disk", dan klik untuk membuka Manajemen Disk.
- Langkah 2. Pada disk target, klik kanan ruang yang tidak teralokasi dan pilih "New Simple Volume".
- Langkah 3. Atur sistem berkas, huruf drive, dan ukuran volume ke partisi.
- Langkah 4. Klik "Selesai" untuk menyelesaikan proses.

2. Mengecilkan Volume
- Langkah 1. Tekan tombol Windows + S, ketik "Buat dan format partisi hard disk", dan klik untuk membuka Manajemen Disk.
- Langkah 2. Klik kanan pada partisi yang ingin Anda perkecil, lalu pilih "Shrink".
- Langkah 3. Atur ukuran yang ingin Anda kecilkan pada volume target, lalu klik "OK" untuk mengonfirmasi.

3. Perpanjang Volume
Perhatikan bahwa memperluas volume pada komputer Server dengan menggunakan Manajemen Disk mengharuskan Anda memiliki ruang yang tidak teralokasi tersisa di samping volume target.
- Jika disk Anda tidak berisi ruang yang tidak teralokasi, Anda perlu mengecilkan volume tetangga terlebih dahulu.
- Jika ruang yang tidak teralokasi tidak berada di samping volume Anda, EaseUS Partition Master, dengan fitur Ubah Ukuran/Pindahkan , dapat langsung menambahkan ruang kosong ke partisi target.
Berikut langkah-langkah untuk memperluas volume di komputer Server dengan ruang yang tidak teralokasi tersisa:
- Langkah 1. Buka Manajemen Disk, klik kanan volume target, lalu pilih "Perluas Volume".
- Langkah 2. Pilih untuk menambahkan ruang yang tidak teralokasi ke volume target, lalu klik "OK" untuk mengonfirmasi.

4. Format Volume
Sebelum Anda mengambil tindakan untuk memformat volume, pastikan Anda telah mencadangkan semua konten penting ke drive lain. Berikut langkah-langkahnya:
- Langkah 1. Buka Manajemen Disk, dan klik kanan volume target yang ingin Anda format.
- Langkah 2. Pilih "Format", atur sistem berkas, dan klik "OK".

#Manajer Partisi Windows Server #Utilitas Windows Gratis #Windows Server
Tips yang Mungkin Anda Sukai:
Saat menggunakan Manajemen Disk, Anda mungkin mengalami beberapa kesalahan tertentu. Berikut ini beberapa kiat tutorial yang mungkin Anda sukai:
#3. Unduhan Gratis DiskPart Command Prompt
DiskPart adalah alat prompt perintah yang menjalankan baris sintaksis untuk memerintahkan komputer Anda menjalankan partisi disk dan operasi lainnya.
Pastikan Anda sangat berhati-hati saat menjalankan perintahnya untuk melakukan tugas manajemen disk pada komputer Server.
1. Buat Volume
- Langkah 1. Tekan tombol Windows + R untuk membuka dialog Run, ketik cmd, dan klik "OK".
- Langkah 2. Ketik diskpart di Command Prompt dan tekan Enter.
- Langkah 3. Ketik baris perintah berikut dan tekan Enter setiap kali:
- daftar disk
- pilih disk *
- buat partisi ukuran primer=* (MB)
- tetapkan huruf=G (tambahkan huruf drive)
- pilih volume * (* berarti nomor volume)
- format fs=ntfs cepat (Anda dapat mengganti NTFS dengan sistem berkas lain, seperti FAT32, dll.)

2. Hapus Volume
- Langkah 1. Tekan tombol Windows + R untuk membuka dialog Run, ketik cmd, dan klik "OK".
- Langkah 2. Ketik diskpart di Command Prompt dan tekan Enter.
- Langkah 3. Ketik baris perintah berikut dan tekan Enter setiap kali:
- daftar disk
- pilih disk *
- cakram detail
- pilih volume *
- menghapus

3. Format Volume
- Langkah 1. Tekan tombol Windows + R untuk membuka dialog Run, ketik cmd, dan klik "OK".
- Langkah 2. Ketik diskpart di Command Prompt dan tekan Enter.
- Langkah 3. Ketik baris perintah berikut dan tekan Enter setiap kali:
- daftar disk
- pilih disk *
- daftar volume
- pilih volume
- format fs=ntfs cepat
Atau, Anda dapat mengganti NTFS dengan sistem berkas lain yang ingin Anda tetapkan pada volume tersebut.

#Windows Server Manager #CMD #Gratis
Tidak masalah jika Anda mengalami kesalahan saat menjalankan operasi di atas dengan Diskpart, Anda dapat mengikuti panduan ini untuk mendapatkan bantuan: Memperbaiki Command Prompt yang Tidak Berfungsi di Windows 11/10.
Apakah Ada Partition Manager Gratis untuk Windows Server? Ya, atau Tidak
Saat mencari perangkat lunak pengelola partisi untuk Windows Server , banyak administrator Server lebih memilih perangkat lunak partisi gratis untuk mempartisi disk dan volume di komputer mereka. Namun, apakah ada pengelola partisi gratis bagi pengguna Server untuk menerapkan dan mengelola disk dan perangkat penyimpanan secara efektif secara mandiri?
Jawaban untuk pertanyaan ini adalah Ya dan Tidak .
Kami menjawab Ya karena sistem Windows Server berisi alat bawaan yang berfungsi untuk menjalankan beberapa operasi partisi disk dasar secara gratis. Dan alat partisi Server gratis tersebut adalah:
Alasan kami menyatakan jawaban "Tidak" adalah karena saat Anda mencari " perangkat lunak partisi gratis terbaik ", Anda akan mendapatkan daftar perangkat lunak gratis untuk pengguna Windows dan pengguna rumahan. Sayangnya, hasil pencarian tidak sesuai dengan harapan Anda. Dan saat Anda mengganti kata kunci "manajer partisi gratis Windows Server" atau "manajer partisi Windows Server gratis", Anda akan melihat daftar rekomendasi perangkat lunak partisi.
Kemudian, Anda masuk ke setiap halaman dan menemukan perangkat lunak ini mengklaim gratis tetapi dirancang untuk pengguna rumahan dan pribadi. Sayangnya, administrator Windows Server atau penyedia layanan TI masih memerlukan pembayaran.
Kesimpulan
Kami menjawab pertanyaan "Apakah ada alat pengelola partisi gratis" untuk Windows Server di halaman ini.
- Ya, alasannya adalah Microsoft mengembangkan dua alat gratis - Manajemen Disk dan DiskPart- untuk membantu mengelola hard drive.
- Tidak, kedua alat ini hanya berfungsi dalam situasi partisi disk dasar. Untuk kebutuhan tingkat lanjut, seperti kloning atau pemutakhiran drive OS, Anda tetap perlu menggunakan perangkat lunak partisi Server profesional untuk mendapatkan bantuan.
Kami menyediakan alat pengelola partisi gratis dan berbayar bagi semua pengguna Server untuk digunakan dalam menjalankan berbagai tugas. Di antara ketiga alat ini, untuk mengoptimalkan partisi di komputer Anda dengan cepat, EaseUS Partition Master akan menonjol dan membantu mengelola disk internal dan eksternal Anda.
Artikel Terkait
-
[Telah Diperbaiki] Windows Tidak Dapat Diinstal ke Disk Ini. Disk yang Dipilih Bertipe Partisi GPT
![author icon]() Susanne/2024/11/20
Susanne/2024/11/20
-
Kata Sandi Defaultuser0? Perbaiki Sekarang! [5 Cara Efisien🔥]
![author icon]() Susanne/2024/11/15
Susanne/2024/11/15
-
Tidak Dapat Menginisialisasi Disk: 5 Perbaikan Cepat di Sini
![author icon]() Susanne/2024/10/22
Susanne/2024/10/22
-
![author icon]() Susanne/2024/12/15
Susanne/2024/12/15