Daftar isi
- Perbaikan 1. Kembalikan Versi Sebelumnya dari Dokumen Word dengan Perangkat Lunak Pemulihan
- Perbaikan 2. Kembalikan Versi Word Sebelumnya dengan MS AutoRecover
- Perbaikan 3. Gunakan Restore Versi Sebelumnya di Windows
- Perbaikan 4. Pulihkan Versi Sebelumnya dari OneDrive
- ✅Tips Lanjutan: Cara Mengaktifkan Simpan Otomatis di Microsoft Word
- Ringkasan
- FAQ Mengembalikan Word ke Versi Sebelumnya
- Perbaikan 1. Kembalikan Versi Sebelumnya dari Dokumen Word dengan Perangkat Lunak Pemulihan
- Perbaikan 2. Kembalikan Versi Word Sebelumnya dengan MS AutoRecovery
- Perbaikan 3. Gunakan Restore Versi Sebelumnya di Windows
- Perbaikan 4. Pulihkan Versi Sebelumnya dari OneDrive
- Tips Lanjutan: Cara Mengaktifkan Simpan Otomatis di Microsoft Word
Setelah menulis suatu bagian di Microsoft Word, Anda mungkin perlu mengedit isinya berkali-kali. Apa yang harus Anda lakukan jika Anda ingin mengembalikan versi dokumen Word sebelumnya ketika Anda merasa versi sebelumnya lebih baik? Untungnya, Anda mungkin memiliki beberapa metode untuk mengembalikan dokumen Word. Operasi ini juga dapat membantu Anda ketika Anda secara tidak sengaja menutup Word tanpa menyimpan dan MS Word berhenti tiba-tiba.
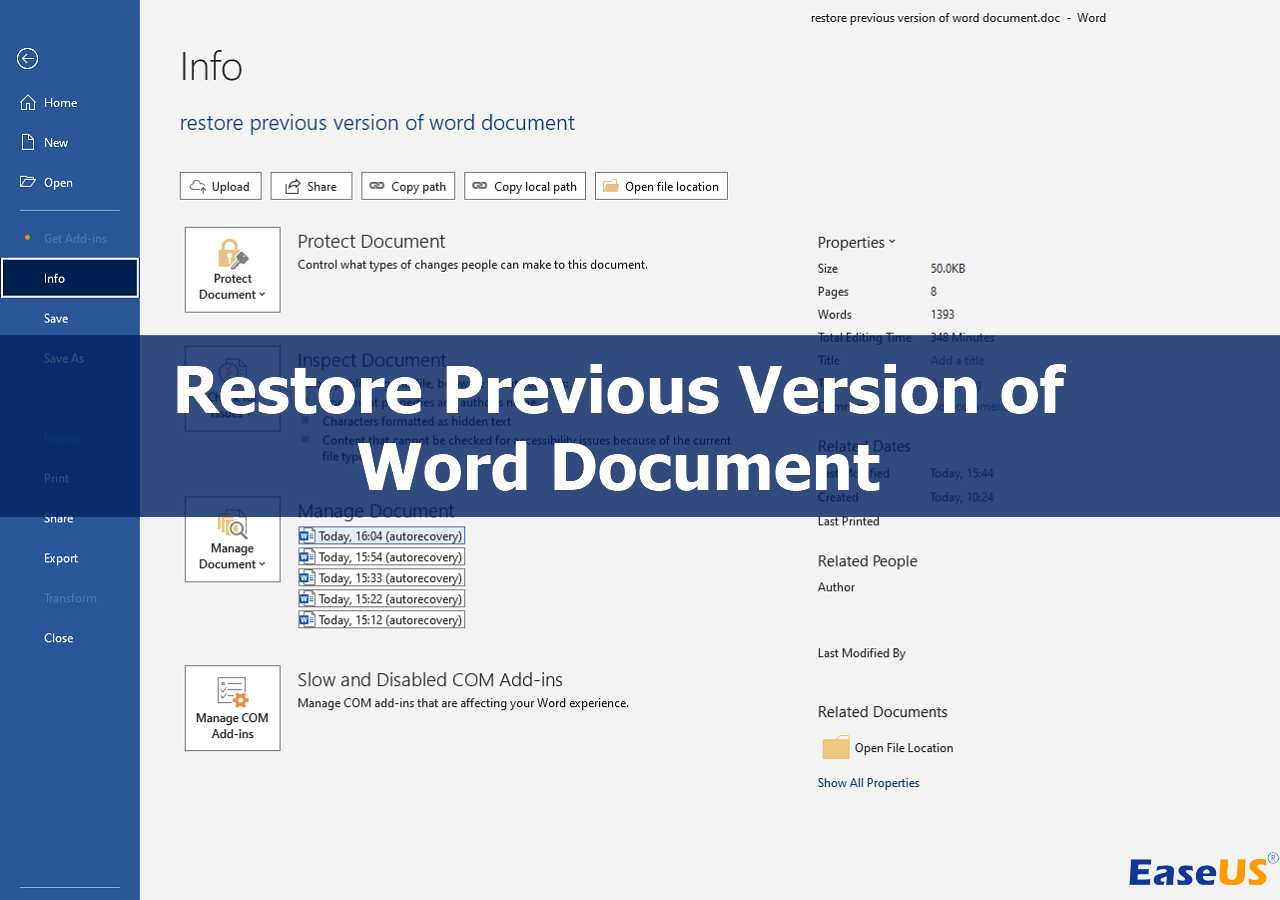
Kami akan menawarkan tutorial terperinci tentang setiap metode di bagian berikut, dan Anda dapat mempelajari informasi dasar dari tabel di bawah ini:
| Solusi | Ulasan |
| Ini adalah metode yang paling mudah, dan Anda dapat memulihkan file lain yang belum disimpan dengan perangkat lunak pemulihan data EaseUS. | |
| Microsoft Word memiliki utilitas bawaan yang disebut SimpanOtomatis. Anda dapat memulihkan Word ke versi sebelumnya atau memulihkan Word yang belum disimpan jika Anda telah mengaktifkan opsi ini. | |
| Itu Sistem operasi Windows juga memiliki opsi untuk mengembalikan file/folder ke versi sebelumnya. | |
| Jika Anda telah menyinkronkan dokumen Word lama dengan OneDrive, Anda akan menemukan versi Work sebelumnya di OneDrive. |
Perbaikan 1. Kembalikan Versi Sebelumnya dari Dokumen Word dengan Perangkat Lunak Pemulihan
Sebagian besar perangkat lunak pemulihan hanya dapat mendukung pemulihan dokumen Word yang terhapus di PC dan tidak dapat menemukan dokumen Word yang belum disimpan secara efektif. Kami merekomendasikan EaseUS Data Recovery Wizard Pro . Alat pemulihan dokumen yang andal ini dapat mempermudah dan mempercepat pemulihan data yang belum disimpan.
Anda dapat mengunduh perangkat lunak ini untuk mendapatkan gambaran yang lebih intuitif tentang fungsi produk ini.
Dengan kemampuan pemindaian yang kuat, Anda dapat memulihkan file yang hilang dengan mudah dengan EaseUS Data Recovery Wizard:
- ⭐ Pulihkan dokumen Word yang belum disimpan tanpa cadangan apa pun di Windows 11/10/8/7.
- ⭐ Pulihkan file PowerPoint dan Excel yang belum disimpan . Dengan alat ini, Anda hanya perlu beberapa klik untuk memulihkan file yang belum disimpan.
- ⭐ Pulihkan file yang terhapus dari Recycle Bin dan perangkat penyimpanan lainnya, seperti SSD, flash drive USB, hard disk eksternal, kartu SD, dll.
Berikut adalah video yang dapat membantu Anda memahami cara memulihkan dan mengembalikan dokumen Word yang belum disimpan ke versi sebelumnya. Anda dapat memeriksa tutorial video untuk mengunduh dan mengembalikan file Word dengan EaseUS Data Recovery Wizard Pro:
- 00:00 Memulihkan file Word yang dihapus dari Recycle Bin
- 00:57 Cara menggunakan EaseUS Data Recovery Wizard
- 02:51 Pulihkan file Word dengan opsi PemulihanOtomatis
Untuk memastikan Anda mempelajari setiap detail pemulihan Word yang belum disimpan, berikut adalah tutorial tertulis:
Langkah 1. Luncurkan EaseUS Data Recovery Wizard di komputer. Pilih disk tempat Anda kehilangan file yang belum disimpan, lalu klik "Cari Data yang Hilang".

Langkah 2. Anda akan melihat tab Path dan Type di sisi kiri, klik "Type" dan "Unsaved Files". Perangkat lunak pemulihan file yang belum disimpan ini akan membantu Anda memulihkan file Word, Excel, PPT, dan file lainnya yang belum disimpan dengan mudah.

Langkah 3. Pilih file target dan klik tombol "Pratinjau". Kemudian, klik "Pulihkan" untuk memulihkan file yang belum disimpan. Berhati-hatilah untuk tidak mengembalikan file yang dipulihkan ke lokasi asli, karena ini dapat menimpa file tersebut. Anda juga dapat menyimpan file yang dipulihkan ke penyimpanan cloud seperti OneDrive atau Google Drive.

Kami berharap produk ini benar-benar membantu Anda dalam pemulihan data, dan Anda dapat membagikan panduan ini di media sosial untuk membantu lebih banyak pengguna!
Perbaikan 2. Kembalikan Versi Word Sebelumnya dengan MS AutoRecover
Dengan opsi bawaan Microsoft Office yang bermanfaat, Anda dapat memulihkan versi file Word sebelumnya tanpa perlu bersusah payah. Metode ini hanya berfungsi jika utilitas AutoRecover diaktifkan.
Operasinya akan berbeda dalam situasi yang berbeda, dan metode ini juga berfungsi untuk memulihkan versi file Excel sebelumnya setelah disimpan :
Situasi 1. File Word disimpan:
Langkah 1. Buka dokumen Word target dengan Microsoft Word dengan mengklik kanan.
Langkah 2. Klik tab File, dan pilih "Info" dari bilah sisi.
Langkah 3. Pilih berkas dengan label "ketika saya menutup tanpa menyimpan" di bawah bagian Kelola Dokumen.
Langkah 4. Kemudian, Anda dapat menemukan dan mengeklik "Pulihkan" untuk mengambil versi file Word sebelumnya.

Situasi 2. File Word tidak disimpan:
Langkah 1. Buka MS Word dan buka File > Info > Kelola Dokumen > Pulihkan Dokumen yang Belum Disimpan.

Langkah 2. Temukan dokumen target dan klik "Buka". Kemudian, klik "Simpan Sebagai" dan pilih lokasi untuk menyimpannya.
Perhatian: Dengan opsi bawaan ini, Anda dapat memulihkan dokumen Word yang belum disimpan setelah komputer dihidupkan ulang .
![]()
Perbaikan 3. Gunakan Restore Versi Sebelumnya di Windows
Jika kedua metode tersebut tidak berfungsi dengan baik, Anda dapat mencoba mengembalikan versi folder atau file sebelumnya di File Explorer :
Langkah 1. Buka folder yang menyimpan dokumen Word yang versinya ingin Anda pulihkan.
Langkah 2. Temukan berkas Word dan klik kanan. Lalu, pilih "Properties".

Langkah 3. Pilih tab "Versi Sebelumnya", dan pilih versi yang ingin dipulihkan.

Anda mungkin melihat bahwa versi sebelumnya berasal dari Riwayat File atau titik pemulihan. Jika Anda belum mengaktifkan pencadangan otomatis di Windows, metode ini mungkin tidak berfungsi.
Periksa tutorial yang lebih rinci tentang memulihkan versi sebelumnya dalam bagian berikut:
Cara Mengembalikan Versi File atau Folder Sebelumnya Windows 10/8/7
Jika Anda mencoba memulihkan versi lama atau mengembalikan versi sebelumnya dari suatu file atau folder di Windows 10/8/7, solusi berikut ini akan membantu. Baca selengkapnya >>
Perbaikan 4. Pulihkan Versi Sebelumnya dari OneDrive
Satu metode terakhir untuk memulihkan dokumen Word ke versi sebelumnya adalah dari OneDrive . Sudahkah Anda mengaktifkan penyimpanan otomatis file Word ke OneDrive? Jika sudah, metode ini akan efektif.
Langkah 1. Masuk ke OneDrive dengan akun yang benar.
Langkah 2. Klik kanan file Word yang ingin Anda pulihkan, lalu pilih "Riwayat versi".
Langkah 3. Klik elipsis di samping berkas dan pilih "Pulihkan".

Bagian yang direkomendasikan akan menunjukkan kepada Anda cara memulihkan file yang terhapus secara permanen dari OneDrive:
File Terhapus OneDrive: Pulihkan File yang Terhapus Secara Permanen dari OneDrive
Panduan ini menawarkan beberapa cara untuk memulihkan file yang dihapus secara permanen dari OneDrive. Metode ini mendukung semua jenis file. Baca selengkapnya >>
✅Tips Lanjutan: Cara Mengaktifkan Simpan Otomatis di Microsoft Word
Tidak ingin kehilangan dokumen Word yang penting lagi? Membuat cadangan dan mengaktifkan Simpan Otomatis di Microsoft Word akan berguna untuk menghindari kehilangan data.
Kami akan memandu Anda mengaktifkan Simpan Otomatis di MS Word:
Langkah 1. Luncurkan Microsoft Word dan buka "File"> "Options".
Langkah 2. Setelah panel Opsi terbuka, pilih tab "Simpan".
Langkah 3. Pastikan Anda telah mencentang "Simpan informasi AutoRecover setiap x Menit".
Tutorialnya sama jika Anda perlu mengaktifkan SimpanOtomatis di Excel . Setelah mempelajari semua solusi pemulihan, Anda dapat membagikannya dengan lebih banyak teman!
Ringkasan
Memulihkan versi sebelumnya dari dokumen Word memungkinkan Anda untuk mengambil versi file sebelumnya, baik karena Anda membuat perubahan yang tidak disengaja atau kehilangan informasi penting.
Bagian ini menyediakan empat metode teruji untuk membantu Anda memulihkan berkas Word. Dengan memahami dan memanfaatkan metode ini, Anda dapat memulihkan versi dokumen Word sebelumnya secara efektif dan mendapatkan kembali konten yang hilang atau dimodifikasi.
Jika Anda ingin mengulangi metode ini, klik tautan berikut:
- Perbaikan 1. Kembalikan Versi Sebelumnya dari Dokumen Word dengan Perangkat Lunak Pemulihan
- Perbaikan 2. Kembalikan Versi Word Sebelumnya dengan MS AutoRecovery
- Perbaikan 3. Gunakan Restore Versi Sebelumnya di Windows
- Perbaikan 4. Pulihkan Versi Sebelumnya dari OneDrive
FAQ Mengembalikan Word ke Versi Sebelumnya
3 pertanyaan yang sering diajukan berikut dapat membantu Anda mempelajari lebih lanjut tentang topik hari ini:
1. Bagaimana cara memulihkan dokumen Word yang tidak sengaja saya simpan?
Banyak solusi yang dapat membantu Anda memulihkan dokumen Word yang tidak sengaja Anda simpan:
- Pulihkan dengan MS Word AutoRecover
- Pulihkan versi file sebelumnya
- Pulihkan dari OneDrive
2. Bagaimana cara mengembalikan versi dokumen Word sebelumnya secara online?
Jika Anda ingin memulihkan versi sebelumnya dari dokumen Word secara daring, Anda perlu memastikan bahwa Anda telah membuat cadangan versi sebelumnya dengan OneDrive atau utilitas cadangan awan lainnya. Anda dapat membuka OneDrive > menemukan dokumen Word target > memilih versi yang akan dipulihkan.
3. Dapatkah saya mengembalikan versi dokumen Word sebelumnya dengan perangkat lunak?
EaseUS Data Recovery Wizard dapat membantu Anda memulihkan versi dokumen Word dan file lainnya sebelumnya hanya dengan tiga langkah. Anda hanya perlu memindai hard drive dengan program ini dan memilih "Pemulihan yang belum disimpan" untuk memulihkan file yang belum disimpan.
Artikel Terkait
-
File Dienkripsi Secara Otomatis, Cara Menghapus Enkripsi dari File
![author icon]() Daisy/2024/09/12
Daisy/2024/09/12
-
M.2 Tidak Dikenali? Buat SSD M.2 Tampil di Windows
![author icon]() Daisy/2024/09/11
Daisy/2024/09/11
-
Cara Memperbaiki Struktur Disk Rusak dan Tidak Terbaca
![author icon]() Daisy/2024/09/10
Daisy/2024/09/10
-
Mengatasi Error 0x800f020b Windows Update di Windows 10/11
![author icon]() Daisy/2024/09/19
Daisy/2024/09/19

