Daftar isi
Perangkat Mac populer di kalangan pengguna rumahan dan perusahaan, dan banyak pengguna akan menggunakan Mac untuk bekerja di kereta bawah tanah dan menonton film saat mandi. Saat menggunakan Mac, jika Anda tidak cukup berhati-hati, Mac Anda dapat jatuh ke tanah secara tidak sengaja, dan layar merupakan komponen yang paling rentan. Dengan begitu banyak foto berharga dan file penting di Mac Anda, Anda perlu mengeluarkan file dari Mac dengan layar yang rusak.
Untuk memulihkan data dari Mac dengan layar yang rusak , Anda memerlukan monitor eksternal atau Mac baru. Bagian selanjutnya akan mengajarkan Anda cara menyambungkan layar eksternal.
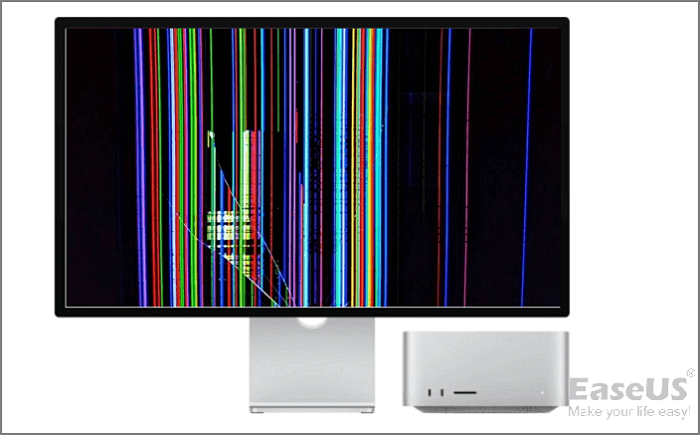
Cara Menyambungkan Layar Eksternal ke Mac dengan Layar Rusak
Beberapa komputer Mac dapat menyambungkan lima layar eksternal, dan beberapa MacBook hanya dapat menyambungkan satu. Mengidentifikasi port pada Mac dan menentukan adaptor apa yang dibutuhkan Mac adalah hal pertama yang perlu Anda lakukan. Setelah menyiapkan monitor yang sesuai, Anda siap menyambungkan monitor eksternal ke Mac dengan layar yang rusak. Mari kita mulai dengan video tentang menyambungkan Mac ke monitor eksternal dan mentransfer file, dan Anda dapat mempelajari poin-poin penting dari daftar waktu di bawah ini:
- 02:03 Hubungkan monitor eksternal
- 03:51 Gunakan Asisten Migrasi untuk mentransfer file.
- 07:57 Metode lain dapat membantu Anda memulihkan berkas.
Sekarang, kita dapat membaca tutorial tertulis untuk menghubungkan monitor eksternal ke Mac Anda:
Langkah 1. Menekan tombol daya selama sepuluh detik untuk mematikan Mac Anda.
Langkah 2. Gunakan adaptor dan kabel untuk memasang monitor eksternal Anda.
Langkah 3. Tekan tombol daya lagi untuk membangunkan Mac Anda.
Langkah 4. Layar Mac Anda akan muncul di layar eksternal. Jika tidak, Anda harus mencoba mengatur ulang NVRAM atau PRAM pada Mac Anda yang rusak.
Catatan: Tiga metode berikutnya akan memerlukan monitor eksternal, dan Anda tidak memerlukan layar eksternal pada metode keempat.
Memulihkan Data dari Mac dengan Layar Rusak dengan Perangkat Lunak
Setelah menyambungkan monitor eksternal ke Mac atau MacBook dengan layar yang rusak, Anda dapat menggunakan Mac seperti biasa. Apa pun keinginan Anda, baik memperbaiki atau mengganti Mac, Anda perlu mengambil data dari Mac yang rusak. EaseUS Data Recovery Wizard for Mac dirancang untuk pemulihan data Mac dan MacBook, dan Anda dapat dengan cepat mengambil data dari hard drive Mac dengan alat ini.
Anda mungkin memerlukan perangkat lunak pemulihan Mac fungsional ini dalam situasi berikut:
- ❌Mac mengalami beberapa masalah startup dan tidak dapat melakukan booting dengan sukses, dan Anda perlu memulihkan data dari Mac yang tidak dapat di-boot ini.
- Malware dan virus komputer menyerang iMac atau MacBook Anda dan secara jahat menghapus file dan folder Anda.
- 🗑️Tidak sengaja menghapus beberapa file penting dan mengosongkan Sampah. Jika Anda mengalami situasi ini, Anda memerlukan program pemulihan data.
- 🗃️Perlu memulihkan file yang hilang setelah memformat hard drive internal, hard drive eksternal, kartu SD, flash drive USB, dan perangkat penyimpanan lainnya.
Alat Pemulihan Data EaseUS Mac
- Pulihkan file dari Mac yang tidak bisa di-boot dengan program pemulihan data portabel ini.
- Pulihkan file yang terhapus Mac , termasuk grafik, dokumen, email, video, dan audio.
- Ambil kembali file yang hilang ketika instalasi macOS Ventura gagal atau karena sistem macOS mogok.
Langkah 1. Pilih lokasi untuk memindai
Luncurkan EaseUS Data Recovery Wizard untuk Mac dan pilih hard drive, SSD, kartu SD, flash drive USB, atau kartu TF tempat Anda kehilangan data. Klik "Cari file yang hilang" untuk memulai pemindaian.

Langkah 2. Filter data Mac yang hilang
Perangkat lunak akan memindai data yang hilang di MacBook/iMac secara otomatis. Setelah pemindaian selesai, saring data yang diinginkan melalui tombol "Type" dan "Path".

Langkah 3. Pulihkan data atau file yang hilang
Klik dua kali pada berkas untuk melihat pratinjaunya. Kemudian, klik tombol "Pulihkan" untuk mengembalikan data yang hilang ke tempat lain.

Memulihkan Data dari Mac dengan Layar Rusak dengan Time Machine
Jika Anda terbiasa mencadangkan seluruh Mac dengan Mac Time Machine setiap minggu atau bulan ke hard drive eksternal atau hard disk internal Mac, Anda dapat memulihkan sebagian besar file Anda dari Mac dengan layar rusak.
Langkah 1. Hubungkan monitor eksternal ke Mac Anda.
Langkah 2. Gunakan macOS Spotlight untuk mencari dan meluncurkan Time Machine.
Langkah 3. Anda akan melihat dan memilih cadangan waktu tertentu untuk dipulihkan.

Langkah 4. Klik tombol "Pulihkan" untuk memulihkan file-file ini dengan cepat menggunakan cadangan Mac Time Machine .
Catatan: Misalkan Anda memiliki cadangan pada hard drive eksternal dan perlu mengganti Mac yang rusak dengan yang baru. Anda dapat menghubungkan hard drive eksternal ke Mac baru dan memulihkan file secara langsung.
Pulihkan/Transfer Data dari Mac dengan Asisten Migrasi
macOS Migration Assistant dapat membantu Anda dengan mudah melakukan transformasi konten antar-Mac. File dan folder di Mac Anda yang layarnya rusak dapat disalin dan dipindahkan ke Mac baru dengan Migration Assistant.
Langkah 1. Hubungkan layar eksternal ke Mac lama Anda.
Langkah 2. Luncurkan Asisten Migrasi dengan Spotlight di kedua Mac.
Langkah 3. Pilih opsi pertama pada Mac baru Anda dan opsi ketiga pada Mac rusak Anda.

Langkah 4. Pilih Mac yang rusak pada Mac baru Anda, dan Anda harus memasukkan kode brankas pada Mac Anda yang rusak.

Langkah 5. Pilih konten yang ingin Anda transfer ke Mac lain, lalu klik "Lanjutkan".

Langkah 6. Tunggu dengan sabar dan biarkan kedua Mac Anda menyala.
Menyelamatkan Data dari Mac dengan Layar Rusak dengan Mode Target Disk
Mode Target Disk macOS akan berguna saat mentransfer file, memigrasikan data, dan memulihkan data di Mac Anda. Anda akan memerlukan dua Mac dan kabel penghubung untuk menghubungkan kedua Mac Anda. Jika Anda sudah siap, teruslah membaca dan ikuti tutorial ini.
Langkah 1. Hubungkan Mac Anda dengan layar rusak ke Mac baru Anda.
Langkah 2. Pastikan Mac Anda yang rusak telah dimatikan. (Anda dapat menahan tombol daya selama sepuluh detik untuk mematikan Mac.)
Langkah 3. Nyalakan Mac Anda dan tekan tombol T untuk masuk ke Mode Disk Target.
Langkah 4. Klik ikon disk pada Mac baru Anda, dan Anda dapat memulihkan file dan folder dari Mac yang rusak ke Mac baru.

Tanya Jawab Umum tentang Memulihkan Data dari Mac dengan Layar Rusak
Setelah membaca tutorial tentang cara menghubungkan monitor eksternal ke Mac dan empat metode pemulihan data, kami harap Anda telah memulihkan data dari Mac dengan layar yang rusak. Berikut ini beberapa pertanyaan dan jawaban yang dapat membantu Anda mempelajari lebih lanjut:
Bagaimana cara menghapus file dari Mac atau MacBook yang tidak bisa di-boot?
Jika macOS Ventura Anda tidak bisa di-boot, Anda dapat mengambil data dari Mac Anda dengan enam metode:
- 1. EaseUS Data Recovery Wizard untuk Mac.
- 2. Pulihkan dari cadangan Time Machine.
- 3. Membuat citra disk Mac.
- 4. Pulihkan berkas dengan snapshot APFS.
- 5. Menggunakan Mode Disk Target.
- 6. Hubungi Dukungan Apple.
Bagaimana cara memulihkan Mac dengan layar rusak dari Target Disk Mode?
Anda dapat menerapkan Mode Disk Target untuk memulihkan file dengan dua Mac:
- 1. Hubungkan Mac Anda dengan layar rusak ke Mac baru Anda.
- 2. Pastikan Mac Anda yang rusak telah dimatikan. (Anda dapat menahan tombol daya selama sepuluh detik untuk mematikan Mac.)
- 3. Nyalakan Mac Anda dan tekan tombol T untuk masuk ke Mode Disk Target.
- 4. Klik ikon disk pada Mac baru Anda, dan Anda dapat memulihkan file dan folder dari Mac yang rusak ke Mac baru.
Bagaimana cara mengekstrak data dari Mac yang mati?
Anda dapat membawa Mac Anda yang mati ke toko perbaikan lokal atau menggunakan alat pemulihan data portabel – EaseUS Data Recovery Wizard untuk Mac.
- 1. Buat penginstal yang dapat di-boot untuk Mac Anda yang mati dengan alat pemulihan ini.
- 2. Amankan file dari Mac Anda yang mati.
- 3. Pilih dan pulihkan file dari Mac Anda yang mati.
Bagaimana cara memulihkan data dari Mac saya dengan layar rusak tanpa perangkat lunak?
Ada tiga cara untuk memulihkan data dari Mac Anda dengan layar rusak tanpa perangkat lunak:
- 1. Menggunakan Mode Disk Target macOS.
- 2. Dengan cadangan Time Machine.
- 3. Menggunakan Migration Assistant.
Artikel Terkait
-
Cara Memulihkan File yang Diganti di Mac
![author icon]() Daisy/2024/09/20
Daisy/2024/09/20
-
Cara Memperbaiki Sektor Buruk pada Hard Drive Eksternal Mac Tanpa Kehilangan Data
![author icon]() Daisy/2024/09/23
Daisy/2024/09/23
-
Memperbaiki Hard Drive yang Rusak di Mac dengan Dua Metode
![author icon]() Daisy/2024/09/24
Daisy/2024/09/24
-
(2024 Diperbaiki) Tidak Dapat Menemukan Tangkapan Layar di Mac | Pemulihan Tangkapan Layar Mac
![author icon]() Daisy/2024/10/14
Daisy/2024/10/14