Daftar isi
Dalam artikel ini, Anda akan mempelajari:
- Perbaikan 1. Pulihkan File yang Dihapus di macOS Sonoma dengan Perangkat Lunak Pemulihan Data
- Perbaikan 2. Ambil File yang Dihapus di macOS Sonoma dari Sampah
- Perbaikan 3. Dapatkan Kembali File yang Dihapus di Sonoma dengan Time Machine
- Perbaikan 4. Cara Mengembalikan File yang Dihapus di macOS 14 dari iCloud
- Perbaikan 5. Pulihkan File Terhapus macOS 14 dengan Layanan Pemulihan Data
Sebelum mempelajari cara memulihkan file yang terhapus di macOS Sonoma , Anda dapat memeriksa beberapa informasi tentang sistem operasi baru ini.
Di Apple WWDC 2023, macOS Sonoma dirilis, dan Apple juga mengumumkan Vision Pro. Jika Anda telah menonton berita atau situs web resminya, Anda akan mempelajari beberapa fitur baru macOS 14 yang menarik, seperti:
- Tingkatkan interaksi antara macOS dan iOS. Seperti di iOS, pengguna kini juga dapat menambahkan widget di macOS 14.
- Tingkatkan kinerja Mac saat bermain game. Apple menambahkan Mode Game di macOS Sonoma, dan Anda akan mendapatkan pengalaman yang lebih baik dengan AirPods dan kontroler favorit Anda.
- Meningkatkan alat konferensi video. Pengguna dapat menikmati beberapa fitur baru saat menggunakan Zoom, Webex, atau Teams.
- Fitur Safari tingkat lanjut. Pengguna dapat menyimpan situs web sebagai aplikasi di Mac Dock.
Setelah mengunduh macOS Sonoma di perangkat Mac Anda, beberapa bug atau kesalahan pengoperasian dapat menyebabkan hilangnya data . Jika Anda tidak sengaja menghapus file di macOS 14, bagaimana cara memulihkannya? Kami akan membahas lima solusi untuk membantu Anda memulihkan file yang terhapus di Sonoma.
Perbaikan 1. Pulihkan File yang Dihapus di macOS Sonoma dengan Perangkat Lunak Pemulihan Data
| 💡Berlaku untuk: memulihkan file terhapus yang tidak ada di Sampah | ⏰Waktu: 5 Menit |
Pengguna yang baru saja menggunakan komputer dengan macOS mungkin memerlukan alat lengkap untuk membantu mereka menemukan file yang tidak sengaja terhapus yang tidak ada di Sampah. Anda tidak perlu menjadi ahli pemulihan data atau ahli komputer untuk menggunakan EaseUS Data Recovery Wizard for Mac .
Alat pemulihan macOS 14 yang canggih ini dapat memberikan kemudahan bagi Anda, dan dapat menemukan file Anda yang hilang dengan cepat. Mari kita lihat apa saja yang dapat dilakukan oleh alat pemulihan EaseUS:
- Pulihkan file yang terhapus di Mac bahkan setelah mengosongkan tempat Sampah di Mac.
- Pulihkan foto yang terhapus dari kamera Canon , camcorder, hard drive eksternal, dan flash drive USB.
- Mendukung pemulihan yang terhapus dan terformat; Anda dapat memulihkan data dalam berbagai skenario kehilangan data.
- Mendukung mode pemindaian mendalam dan cepat, dan Anda dapat menggunakan pemindaian mendalam untuk memulihkan hard drive Mac yang diformat .
Alat pemulihan ini cukup praktis, dan tidak akan memakan banyak waktu bagi Anda untuk mengambil kembali file yang terhapus di Sonoma dengan aplikasi pemulihan data terbaik untuk Mac ;
Catatan: Anda dapat membuat cadangan Mac dengan mengeklik "Disk Backup" di sebelah kiri terlebih dahulu. Perangkat lunak akan memulihkan file yang dihapus dari citra cadangan. Perangkat lunak ini dapat mencegah kerusakan lebih lanjut pada disk dan data Anda, sehingga lebih aman dan lebih andal.
Langkah 1. Pilih lokasi dan pindai
Luncurkan EaseUS Data Recovery Wizard untuk Mac dan pilih disk tempat Anda kehilangan data. Kemudian, klik "Cari file yang hilang" untuk memulai pemindaian.

Langkah 2. Filter dan pratinjau file yang hilang
Setelah pemindaian, gunakan filter format file di sudut kiri atau kanan atas untuk menemukan file terhapus yang Anda butuhkan.

Langkah 3. Pulihkan data atau file yang hilang
Anda dapat mengklik dua kali berkas untuk melihat pratinjau isinya, atau memilih beberapa berkas untuk memulihkannya sekaligus. Klik "Pulihkan" untuk memulihkan data yang hilang ke drive lokal atau cloud.

Jika Anda merasa solusi ini bermanfaat, Anda bebas membagikan halaman ini dan metode praktis ini dengan mengklik tombol berbagi berikut.
Perbaikan 2. Ambil File yang Dihapus di macOS Sonoma dari Sampah
| 💡Terapkan untuk: memulihkan file di macOS 14 dalam waktu kurang dari 30 hari | ⏰Waktu: 5-10 Menit |
Jika Anda menghapus file di macOS Sonoma menggunakan pintasan pindah ke Sampah atau klik kanan, Anda harus segera memeriksa folder Sampah. Jika Anda menyesal, folder Sampah akan menyimpan file yang dihapus tidak lebih dari 30 hari.
Langkah 1. Anda dapat menemukan ikon tempat sampah di desktop atau Dock. Jika Anda tidak dapat menemukannya, gunakan pintasan Spotlight untuk menemukan Sampah.

Langkah 2. Setelah masuk ke Trash Bin di Mac, Anda akan melihat beberapa file dan folder yang telah Anda hapus sebelumnya. Untuk membantu Anda menemukan file yang dihapus di macOS 14 dengan cepat, Anda dapat menggunakan utilitas pencarian jika Anda mengingat nama filenya.
Langkah 3. Anda memiliki dua metode untuk memulihkan file yang dihapus di folder Sampah. Anda dapat memilih semua file yang ingin Anda pulihkan dan mengklik kanan file tersebut, pilih "Kembalikan", atau cukup seret file tersebut ke folder lain.
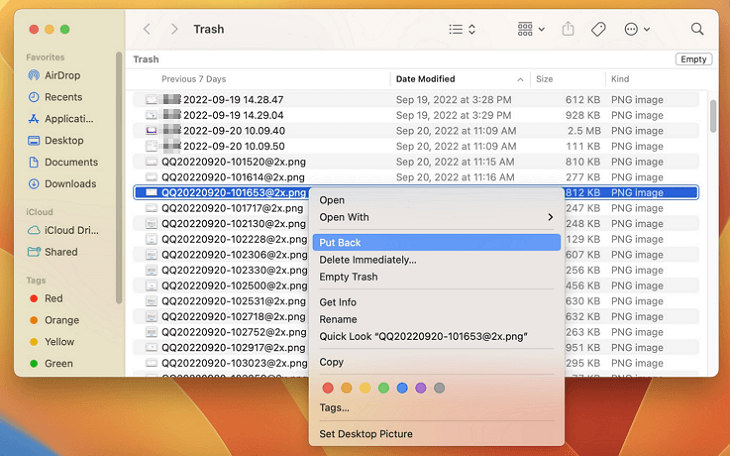
Jika Anda menghapus file tersebut sejak lama, Anda mungkin tidak dapat menemukan file di Sampah, dan Anda perlu melakukan pemulihan Sampah Mac dengan EaseUS Data Recovery Wizard untuk Mac.
Perbaikan 3. Dapatkan Kembali File yang Dihapus di Sonoma dengan Time Machine
| 💡Berlaku untuk: memulihkan file yang dihapus secara permanen di macOS 14 | ⏰Waktu: 10-15 Menit |
Jika Anda memiliki cadangan Mac Time Machine , Anda tidak perlu khawatir tentang kehilangan data. Anda dapat memulihkan cadangan untuk memulihkan file yang dihapus secara permanen di macOS Sonoma. Jika Anda mencadangkan file di hard drive eksternal, Anda harus menghubungkan hard drive ke Mac terlebih dahulu.
Langkah 1. Luncurkan Mac Time Machine di macOS 14.
Langkah 2. Pilih cadangan yang dibuat dan temukan file target. Jika Anda ingin melihat pratinjau file untuk memastikannya, Anda dapat menekan tombol Spasi.
Langkah 3. Pilih file atau folder dan pilih "Pulihkan" untuk mengembalikannya ke tempat asalnya.

Jika Anda ingin tahu cara memulihkan file yang terhapus di macOS 14 tanpa Time Machine, Anda dapat membaca bagian berikut:

Memulihkan File yang Dihapus di Mac Tanpa Time Machine
Anda memiliki banyak metode untuk memulihkan file yang terhapus dari Mac tanpa Time Machine. Pertama, Anda harus memeriksa folder Trash. Baca selengkapnya >>
Perbaikan 4. Cara Mengembalikan File yang Dihapus di macOS 14 dari iCloud
| 💡Berlaku untuk: memulihkan file terhapus yang tidak ada di Sampah | ⏰Waktu: 5 Menit |
Seberapa banyak yang Anda ketahui tentang Apple iCloud? Ini adalah utilitas unik untuk perangkat Apple yang terhubung dengan ID Apple Anda. iCloud dapat menyinkronkan informasi dengan iWatch, iPhone, iPad, dan Mac. File di Mac Anda akan secara otomatis diunggah ke iCloud jika Anda telah mengaktifkan pencadangan iCloud. Memulihkan file yang dihapus di macOS 14 dengan iCloud sangatlah mudah.
Langkah 1. Kunjungi situs web resmi iCloud di Mac dan masukkan ID Apple dan kata sandi untuk masuk.

Langkah 2. Anda dapat menggulir ke bawah dan memilih bagian "Pemulihan Data" atau mengklik titik-titik di sudut kanan atas untuk menemukan Pemulihan Data.

Langkah 3. Anda dapat memulihkan file yang baru saja dihapus di macOS 14, dan Anda juga dapat memulihkan bookmark dan kalender di sini. Pastikan pilihan Anda dan unduh file-file ini ke iMac/MacBook Anda.

Perbaikan 5. Pulihkan File Terhapus macOS 14 dengan Layanan Pemulihan Data
| 💡Berlaku untuk: memulihkan file yang terhapus di perangkat apa pun | ⏰Waktu: 1 Minggu |
Metode terakhir, dan juga merupakan cara paling andal untuk memulihkan data dari macOS 14 iMac atau MacBook. Pakar profesional dalam pemulihan data akan membantu Anda memperbaiki masalah kehilangan data pada hard drive internal Mac, hard drive eksternal, flash drive USB, kartu SD, dan juga perangkat NAS. Anda memerlukan langkah-langkah sederhana untuk memulihkan data dari macOS 14 Mac Anda dengan layanan pemulihan data EaseUS:
- 1. Hubungi layanan pemulihan data dan jelaskan situasi Anda.
- 2. Menegosiasikan harga dan melakukan pemesanan.
- 3. Kirim Mac Anda ke tempat tertentu dan tunggu.
Konsultasikan dengan pakar pemulihan data EaseUS untuk layanan pemulihan manual satu lawan satu. Kami dapat menawarkan layanan berikut setelah diagnosis GRATIS
- Memperbaiki struktur RAID yang rusak, OS Windows yang tidak dapat di-boot, dan file disk virtual yang rusak
- Pulihkan/perbaiki partisi yang hilang dan drive yang dipartisi ulang
- Batalkan format hard drive dan perbaiki drive RAW (drive terenkripsi Bitlocker)
- Memperbaiki disk yang menjadi partisi yang dilindungi GPT
Intinya
Dengan semua metode yang kami perkenalkan di bagian ini, Anda pasti bisa mendapatkan kembali file macOS 14 yang terhapus. Anda akan memiliki tingkat keberhasilan yang tinggi dalam memulihkan file yang terhapus dengan EaseUS Data Recovery Wizard for Mac dan layanan pemulihan data EaseUS. Anda harus mencoba perangkat lunak pemulihan terlebih dahulu, dan jika Anda tidak dapat memulihkan file dengannya, silakan hubungi tim pemulihan profesional kami.
Tanya Jawab Umum tentang Memulihkan File yang Dihapus di macOS Sonoma
Berikut adalah beberapa pertanyaan yang sering ditanyakan orang tentang pemulihan file terhapus macOS Sonoma:
1. Bagaimana memulihkan foto yang hilang setelah pembaruan macOS Sonoma?
Anda dapat memulihkan foto yang hilang setelah pembaruan macOS Sonoma dengan metode berikut:
- 1. Terapkan perangkat lunak pemulihan data
- 2. Mengembalikan foto dari cadangan Time Machine
- 3. Unduh ulang foto dari iCloud
2. Bagaimana cara memperbarui ke macOS 14 tanpa kehilangan file?
Jika Anda ingin meng-upgrade ke macOS 14 tanpa kehilangan data, Anda harus membuat cadangan penuh komputer Mac Anda. Anda dapat mencadangkan ke hard drive eksternal atau mengunggah file Anda ke iCloud. Perangkat lunak pemulihan data akan sangat membantu jika Anda tidak memiliki cadangan.
3. Dapatkah saya melakukan rollback dari Sonoma ke Ventura tanpa kehilangan data?
Ya, Anda dapat mengembalikan data dari Sonoma ke Ventura tanpa kehilangan data jika Anda telah mengunduh EaseUS Data Recovery Wizard untuk Mac.
- 1. Pindai hard drive internal Mac atau MacBook Anda.
- 2. Temukan file yang hilang pada hard drive dan pilih file tersebut.
- 3. Pratinjau berkas dan pulihkan ke hard drive lain.
4. Apa aplikasi terbaik untuk memulihkan file yang terhapus di macOS 14?
Anda dapat memeriksa daftar di bawah ini untuk mempelajari beberapa program pemulihan yang sangat baik:
- 1. EaseUS Data Recovery Wizard untuk Mac
- 2. Perangkat Lunak Pemulihan Data Disk Drill Mac
- 3. Pemulihan Data Stellar
- 4. Penyelamatan Data 6
- 5. Studio R
- 6. FotoRekaman
- 7. Disk Uji
Artikel Terkait
-
File Video Tidak Muncul di Kartu SD Mac [dengan 5 Perbaikan Terbukti]
![author icon]() Daisy/2024/09/12
Daisy/2024/09/12
-
Cara Terbaik untuk Mengembalikan Folder Unduhan yang Hilang di Mac [Diperbarui 2024]
![author icon]() Daisy/2024/09/11
Daisy/2024/09/11
-
Kartu SD Bertuliskan Penuh Namun Tidak Ada Apa-apa di Mac [dengan 5 Perbaikan Terbukti]
![author icon]() Daisy/2024/09/25
Daisy/2024/09/25
-
Kartu SD Tidak Dapat Dibaca di Mac | 7 Perbaikan untuk macOS
![author icon]() Daisy/2024/09/26
Daisy/2024/09/26
