Daftar isi
Apa itu Time Machine di macOS Sonoma
Saat menggunakan Mac, Anda mungkin melihat ikon waktu kecil dan nama program "Time Machine". Nama program tersebut menunjukkan tujuan program: memulihkan Mac dari Time Machine ke titik waktu sebelumnya, termasuk pengaturan dan data yang tersimpan, atau memulihkan cadangan Time Machine ke Mac lain .
Aplikasi Time Machine merupakan aplikasi cadangan bawaan pada macOS yang dapat memulihkan file individual, memulihkan Mac Anda ke versi sebelumnya, atau menyiapkan Mac baru. Selain itu, Anda dapat menggunakan perangkat lunak EaseUS Data Recovery Wizard for Mac Pro untuk mencadangkan data Anda.

Cadangkan Mac Anda dan Jangan Pernah Kehilangan Data
Cadangkan dan pulihkan MacBook/iMac Anda tanpa Time Machine, iCloud, atau hard drive eksternal.
Pada macOS Sonoma versi terbaru Apple, Anda juga dapat menggunakan Time Machine untuk memulihkan data yang hilang setelah memperbarui sistem. Jika Anda tertarik dengan cara memulihkan Mac dari Time Machine , baca terus!
Cara Mengatur Time Machine di Mac Anda
Setelah Anda mengatur Time Machine untuk mencadangkan data Mac secara otomatis, Anda tidak perlu khawatir lagi akan kehilangannya! Jadi, sebelum Anda dapat menggunakan Time Machine untuk memulihkan data, Anda perlu mengetahui cara mengaturnya. Berikut langkah-langkah untuk mengatur Time Machine:
Langkah 1. Luncurkan "Disk Utility", dan format hard drive eksternal ke Mac OS Extended (Journaled) atau format lain di macOS.

Perhatikan bahwa Anda harus memastikan memiliki cukup ruang untuk menyimpan data cadangan Anda.
Langkah 2. Hubungkan hard drive ke Mac Anda setelah format hard drive Mac .
Langkah 3. Klik "Time Machine", dan pilih "Buka Pengaturan Time Machine".
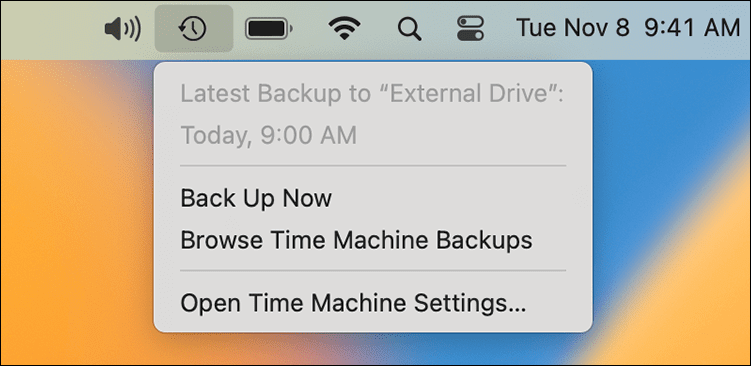
Langkah 4. Pilih hard drive eksternal dan aktifkan opsi "Cadangkan Secara Otomatis" untuk mencadangkan Mac Anda.

Sistem berkas apa yang terbaik untuk Mac ? APFS atau Mac OS Extended? Jika Anda tidak yakin yang mana yang harus dipilih untuk memformat hard drive eksternal Anda, baca artikel ini untuk mengetahuinya!
APFS vs Mac OS Extended [Panduan Pemula]
Artikel ini membahas sistem file mana yang terbaik di macOS: APFS atau Mac OS Extended? Baca selengkapnya >>
Memulihkan Mac Anda dari Time Machine: 2 Situasi
Setelah data Anda dicadangkan secara otomatis oleh Time Machine, Anda tidak perlu khawatir akan kehilangannya. Berikut ini adalah beberapa skenario paling umum di mana Time Machine digunakan untuk memulihkan data:
- Memulihkan file yang terhapus secara permanen di Mac .
- Memulihkan berkas yang telah diperbarui secara tidak benar.
- Mentransfer data dari Mac ke Mac (Lama ke Baru).
Memulihkan data Mac melalui Time Machine dapat dikategorikan ke dalam dua skenario: memulihkan satu file yang terhapus atau memulihkan macOS. Baca terus untuk mempelajari detail setiap situasi.
Situasi 1. Pulihkan File Individual dengan Time Machine
Jika Anda tidak sengaja menghapus file penting, Anda dapat memulihkannya melalui Time Machine jika Anda menyiapkan pencadangan otomatis. Lihat langkah-langkah berikut untuk memulihkan file Anda:
Langkah 1. Buka "Spotlight" dengan menekan "Command + Space Bar" atau dengan mengklik ikon 🔍 di menu atas.
Langkah 2. Ketik time machine di kotak pencarian dan tekan "Enter" untuk menemukan Time Machine di Mac Anda.
Langkah 3. Buka Time Machine dan temukan file terhapus yang ingin Anda pulihkan.

Langkah 4. Klik "Pulihkan" untuk mengembalikan file yang dihapus ke lokasi asalnya.

Jika Anda perlu memulihkan bukan hanya satu file yang terhapus secara tidak sengaja, tetapi seluruh komputer hingga tanggal tertentu, baca terus.
Situasi 2. Pulihkan Mac Anda dengan Time Machine
Jika Anda perlu memulihkan seluruh data Mac ke titik waktu tertentu, maka Anda perlu menggunakan Migration Assistant, utilitas bawaan di macOS. Lihat:
Langkah 1. Buka "Aplikasi > Utilitas", lalu luncurkan "Asisten Migrasi".
Langkah 2. Hubungkan hard drive eksternal Anda ke Mac Anda
Langkah 3. Klik opsi "Lanjutkan" saat jendela Asisten Migrasi muncul.
Langkah 4. Pilih opsi "Dari Mac, cadangan Time Machine, atau disk Startup".

Jika Asisten Migrasi tidak merespons, jangan khawatir; baca artikel ini untuk memperbaiki kesalahan tersebut.
8 Cara Memperbaiki Asisten Migrasi yang Tidak Berfungsi di Mac
Apakah Asisten Migrasi tidak berfungsi di Mac Anda? Jangan khawatir lagi; artikel ini akan membantu memperbaiki masalah tersebut dengan beberapa metode! Baca selengkapnya >>
Bagikan artikel ini di media sosial untuk membantu orang lain mempelajari cara memulihkan Mac mereka dengan Time Machine.
Pro dan Kontra Menggunakan Mesin Waktu
Menggunakan Time Machine untuk memulihkan Mac Anda dari cadangan dapat menghemat waktu dan kerepotan Anda dengan menghilangkan kebutuhan untuk menyalin dan menempel cadangan file terpisah yang mungkin Anda perlukan. Semua itu sekaligus menjaga data pribadi, preferensi, dan aplikasi Anda.
Seperti yang kami sebutkan sebelumnya, selain Time Machine di Mac Anda, Anda dapat menggunakan perangkat lunak pemulihan data EaseUS untuk mencadangkan data penting Anda; lihat langkah-langkah berikut:
Langkah 1. Klik "Disk Backup" > "Create Backup" > "Next" di antarmuka utama EaseUS Data Recovery Wizard for Mac. Anda dapat membuat file image cadangan drive jika data tertimpa.

Langkah 2. Pilih volume internal untuk dicadangkan, lalu klik "Buat Cadangan". Jika Anda ingin membuat cadangan dan memulihkan data dari hard drive eksternal, flash drive USB, atau kartu SD, ingatlah untuk menghubungkan perangkat penyimpanan ke Mac Anda terlebih dahulu.

Langkah 3. Pilih tempat untuk menyimpan file cadangan Anda, dan ubah nama file cadangan Anda, lalu klik "Simpan". Tidaklah bijaksana untuk menyimpan cadangan di perangkat penyimpanan yang sama dengan tempat Anda ingin memulihkan data.

Selain itu, berikut ini beberapa batasan dalam penggunaan Time Machine untuk memulihkan Mac Anda dari cadangan, misalnya, Time Machine tidak mencadangkan file yang disimpan di iCloud, termasuk foto, kontak, kalender, dsb. Selain itu, Time Machine tidak mengenkripsi cadangan Anda secara aktif, yang berarti file Anda dapat dilihat oleh siapa saja yang memiliki akses ke disk cadangan Anda!
✨Tips Bonus: Pulihkan Data Tanpa Time Machine
Bagaimana jika cadangan Time Machine terhapus secara tidak sengaja, dan fitur Time Machine Restore berwarna abu-abu ? Anda mungkin khawatir memikirkan kemungkinan ini. Namun, jangan panik, dan kami akan memberikan solusi yang sangat efektif.
EaseUS Data Recovery Wizard untuk Mac Pro adalah alat pemulihan data hebat yang dapat memulihkan cadangan Time Machine yang terhapus , dan memulihkan data Anda di Mac baru.
Dengan antarmuka yang mudah digunakan, Anda dapat dengan mudah memulihkan file yang hilang atau terhapus tanpa perlu pengalaman pemulihan data. Simak langkah-langkah berikut untuk memulihkan file yang terhapus tanpa Time Machine :
Langkah 1. Cari file yang hilang
Pilih lokasi disk untuk mencari file yang hilang (bisa berupa HDD/SSD internal atau perangkat penyimpanan yang dapat dilepas) di macOS Sierra, High Sierra, Mojave, Catalina, Big Sur, Monterey, Ventura, dan Sonoma terbaru. Klik tombol "Cari file yang hilang".

Langkah 2. Telusuri hasil pemindaian
EaseUS Data Recovery Wizard untuk Mac akan segera memindai volume disk yang Anda pilih dan menampilkan hasil pemindaian.

Langkah 3. Pilih file dan pulihkan
Dalam hasil pemindaian, pilih file yang ingin ditinjau lalu klik tombol "Pulihkan" untuk mengembalikannya.

Kesimpulan
Gunakan fitur pencadangan otomatis Time Machien di Mac Anda untuk menghindari kehilangan data karena alasan apa pun. Jika Anda belum mencadangkan file yang terhapus, jangan khawatir! Dengan EaseUS Data Recovery Wizard for Mac Pro, Anda dapat memulihkan file yang terhapus secara permanen hanya dalam tiga langkah!
Artikel Terkait
-
Memulihkan Foto yang Terhapus di Mac dalam 5 Cara (Solusi 2024)
![author icon]() Daisy/2024/09/23
Daisy/2024/09/23
-
Cara Memulihkan File yang Terhapus Secara Permanen di Mac (2024)
![author icon]() Daisy/2024/09/11
Daisy/2024/09/11
-
6 Metode Teratas untuk Memperbaiki Word yang Tidak Dapat Disimpan di Mac pada tahun 2024
![author icon]() Daisy/2024/09/25
Daisy/2024/09/25
-
Cara Terbukti | Memulihkan Cadangan Time Machine yang Terhapus
![author icon]() Daisy/2024/09/25
Daisy/2024/09/25

