Daftar isi
Berkas Boot Configuration Data (BCD) menyimpan data yang terkait dengan Windows Boot Manager. Berkas ini penting bagi komputer Windows untuk melakukan booting karena informasi di dalamnya dapat menjalankan bootmgr dan memungkinkannya memuat sistem operasi dalam berkas BCD. Jika BCD rusak dan mencegah komputer melakukan booting ke sistem Windows, Anda akan menerima kode dan informasi terkait yang menunjukkan kesalahan tertentu.
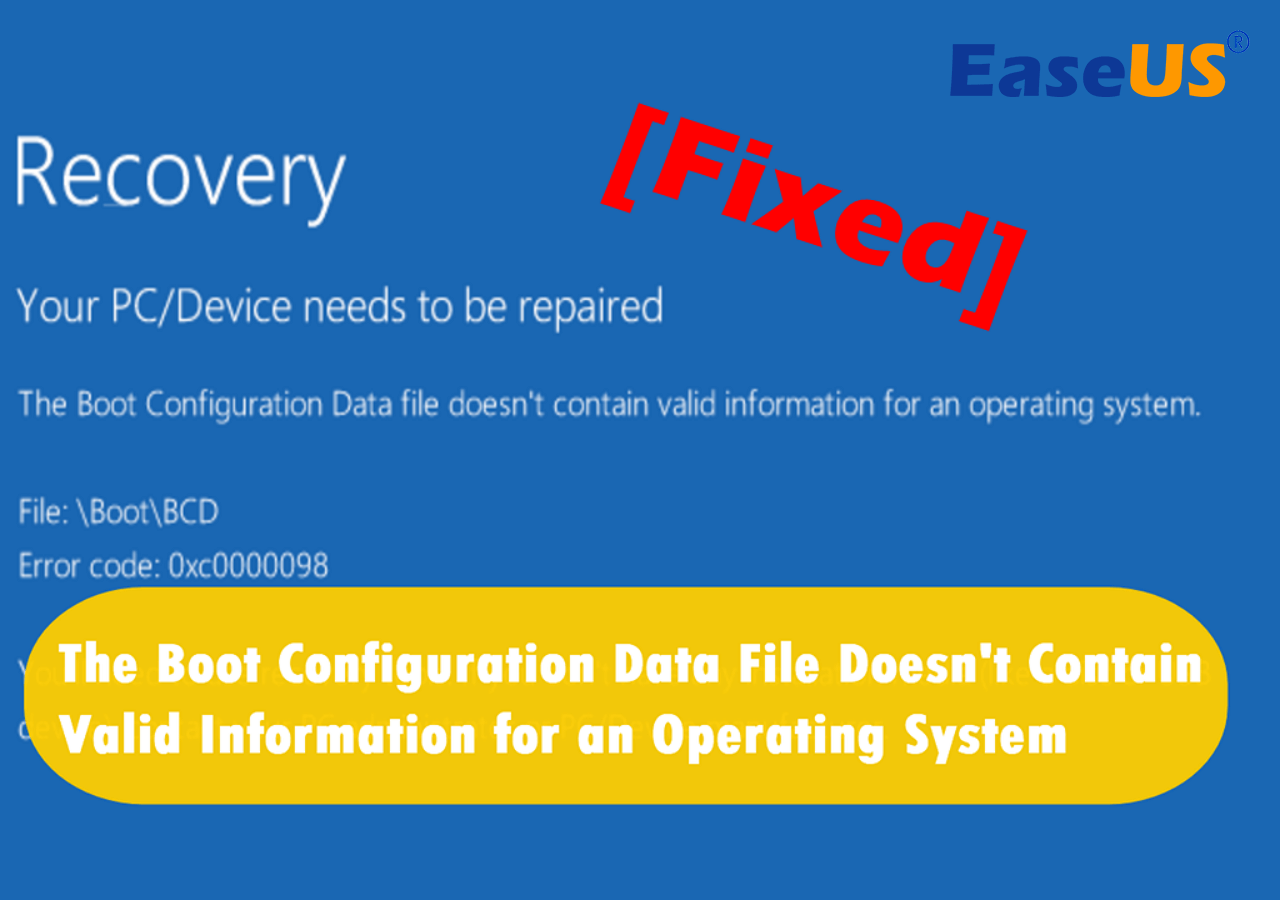
Salah satu skenario yang paling umum adalah pesan di layar Anda yang menunjukkan "Berkas Data Konfigurasi Booting tidak berisi informasi yang valid untuk sistem operasi ."
Pemulihan
PC/Perangkat Anda perlu diperbaiki
"Berkas Data Konfigurasi Booting tidak berisi informasi yang valid untuk sistem operasi".
Berkas: \BCD
Status: 0xc0000098
Untuk memperbaiki kesalahan ini, artikel dari EaseUS ini akan menyajikan 5 metode praktis. Baca terus, dan semoga berhasil.
5 Cara Memperbaiki File Data Konfigurasi Booting Tidak Berisi Informasi Valid untuk Sistem Operasi
Jika Anda mengalami kesalahan saat ini, periksa 5 solusi yang tercantum di bawah ini, dan Anda mungkin menemukan solusi yang tepat untuk memperbaiki Windows Anda.
🔥 Baca Juga: Cara Memperbaiki Selected File Is Not a Proper BIOS [4 Cara]
Cara 1. Lakukan Perbaikan Startup
Bila Anda mengalami galat boot seperti ini, solusi yang paling umum adalah menjalankan Startup Repair di Windows Recovery Environment. Program ini dapat secara otomatis mendiagnosis dan memperbaiki berkas sistem tertentu yang mungkin menyebabkan Windows tidak dapat di-boot.
Langkah 1. Nyalakan dan matikan komputer Anda berulang kali selama tiga kali hingga logo muncul. Komputer Anda akan mengakses Perbaikan Otomatis.
Langkah 2. Klik "Opsi lanjutan" untuk melanjutkan.
Langkah 3. Klik "Pemecahan Masalah" > "Opsi Lanjutan" > "Perbaikan Startup".

Langkah 4. Tunggu program memperbaiki kesalahan secara otomatis.
Jika metode ini tidak dapat memperbaiki masalah, cobalah metode berikutnya. Bagikan postingan ini dengan teman-teman Anda yang juga mengalami kesalahan ini dan bantu mereka mengatasinya.
Cara 2. Bangun ulang File BCD
Membangun kembali BCD biasanya dapat mengatasi sebagian besar masalah yang utamanya disebabkan oleh berkas BCD yang rusak atau kosong. Jika Anda seorang pemula yang tahu sedikit tentang penggunaan perintah untuk membangun kembali Data Konfigurasi Booting, saya sarankan Anda mengunduh perangkat lunak pihak ketiga yang profesional, EaseUS Partition Master Professional .
Alat ini memiliki fitur hebat, Boot Repair, yang memungkinkan Anda membangun kembali BCD dengan antarmuka yang ramah dan langkah-langkah mudah.
Jika komputer Anda tidak dapat di-boot sekarang, mulailah dengan Langkah 1 di sini. Jika dapat di-boot, lanjutkan ke Langkah 3 dan mulai prosesnya.
Langkah 1. Siapkan PC baru dan buat media yang dapat di-boot dengan EaseUS Partition Master
- Pada komputer baru, hubungkan USB kosong ke PC Anda.
- Instal dan luncurkan EaseUS Partition Master, buka bagian Media yang Dapat Di-boot, pilih "Buat media yang dapat di-boot" dan klik "Berikutnya".
- Pilih USB atau disk eksternal yang kosong sebagai disk target untuk membuat media yang dapat di-boot guna membuat alat pemeriksa kesalahan Layar Biru.

Langkah 2. Boot PC dari USB bootable EaseUS
Kemudian, hubungkan USB yang dapat di-boot ke PC Anda yang mengalami kesalahan layar biru, dan nyalakan ulang PC dari USB dengan mengonfigurasinya sebagai drive boot. Prosesnya adalah: nyalakan ulang PC, tekan tombol F2/F8/F11/Del untuk masuk ke BIOS, masuk ke menu boot dan konfigurasikan USB sebagai drive boot, simpan perubahan dan nyalakan ulang PC.
Langkah 3. Aktifkan EaseUS Partition Master dengan fitur Boot Repair, dan buka alat "Blue Screen".
Saat EaseUS Partition Master diluncurkan, buka bagian Toolkit dan klik "Boot Repair".

Kemudian, klik "Blue Screen" dan klik kesalahan Blue Screen yang tercantum untuk memeriksa detailnya. Atau, Anda dapat mengetikkan kode atau deskripsi blue screen tertentu untuk menemukan jawaban yang sesuai untuk memperbaikinya.

Langkah 4. Memperbaiki kesalahan layar biru
- Sekarang, Anda dapat mengikuti panduan solusi untuk mengatasi BSOD atau masalah layar biru pada PC Anda.
- Jika tidak berhasil, Anda juga dapat mengklik tombol "Obrolan Langsung" untuk meminta bantuan jarak jauh guna memperbaiki masalah ini dengan bantuan tim dukungan teknis EaseUS.

📖Hubungi Kami
Jika Anda mencari informasi lebih mendalam atau menghadapi kesulitan, spesialis dukungan kami siap memberikan penjelasan dan solusi yang dipersonalisasi:
Layanan Perbaikan Booting Windows EaseUS
Klik di sini untuk menghubungi pakar EaseUS Partition Master secara gratis
Pakar EaseUS siap memberikan layanan manual 1-on-1 (24*7) dan membantu memperbaiki kesalahan boot Windows, BSOD, atau masalah boot loop komputer. Pakar kami akan menawarkan layanan evaluasi GRATIS dan mendiagnosis serta mengatasi kegagalan boot sistem, kode penghentian Windows, dan masalah OS yang lambat secara efisien menggunakan pengalaman mereka selama puluhan tahun.
- 1. Memperbaiki BSOD - kesalahan layar biru/hitam kematian akibat pembaruan Windows atau alasan lainnya.
- 2. Singkirkan kesalahan boot Windows seperti tidak ada perangkat yang dapat di-boot ditemukan, atau kerusakan file BCD.
- 3. Berfungsi untuk memperbaiki kode error 0X000_ pada masalah boot loop sistem Windows atau OS.
Lihat panduan berikut untuk mengetahui lebih detail tentang alat perbaikan BSOD:
Alat Perbaikan BSOD untuk PC Windows (dengan Panduan)
Kesalahan layar biru bisa beragam dan rumit, tetapi solusinya bisa sederhana dan langsung dengan alat perbaikan BSOD. Klik di sini untuk mempelajari lebih lanjut.
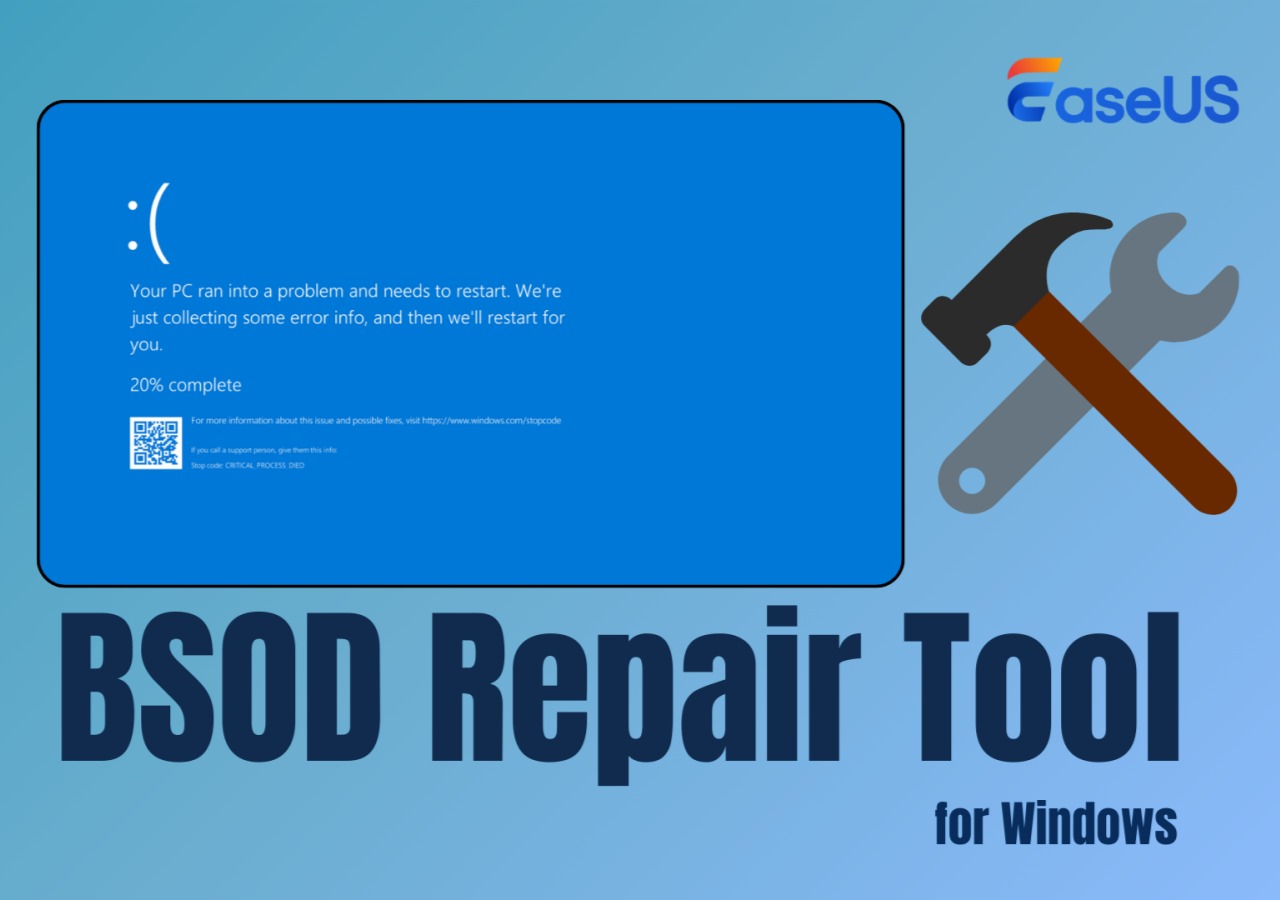
Meskipun solusi yang paling efisien adalah membangun ulang BCD, terkadang hal itu tidak dapat memperbaiki kesalahan. Jika Anda merasa metode ini tidak dapat menyelesaikan masalah, cobalah metode berikutnya.
Cara 3. Aktifkan Partisi yang Sesuai
Ada juga kemungkinan bahwa partisi yang tidak aktif dapat menyebabkan berkas Data Konfigurasi Booting tidak berisi informasi yang valid untuk OS pada hard disk Anda. Jadi, Anda perlu memastikan partisi yang tepat aktif. Ikuti langkah-langkah di bawah ini untuk mengaktifkan partisi yang tepat .
Langkah 1. Nyalakan dan matikan komputer Anda berulang kali selama tiga kali hingga logo muncul. Komputer Anda akan mengakses Perbaikan Otomatis.
Langkah 2. Klik "Opsi lanjutan" untuk melanjutkan.
Langkah 3. Klik "Pemecahan Masalah" > "Opsi Lanjutan" > "Prompt Perintah".
Langkah 4. Masukkan perintah di bawah ini secara berurutan dan tekan "Enter" setiap kali.
- bagian cakram
- daftar disk
- pilih disk 0 (ganti 0 dengan nomor drive sistem Windows)
- daftar partisi
- pilih partisi 3 (ganti 3 dengan nomor partisi tempat file sistem berada)
- aktif
- KELUAR

Setelah memasukkan perintah ini, Anda harus menghidupkan ulang komputer Anda dan melihat apakah kesalahan telah diperbaiki.
Cara 4. Jalankan Pemindaian SFC dan CHKDSK
Baris perintah CHKDSK dan pemeriksa berkas Sistem juga dapat mengatasi masalah tersebut dengan memindai dan memperbaiki berkas sistem. Untuk menjalankan perintah SFC dan CHKDSK dan memperbaiki sistem berkas yang rusak, Anda perlu menjalankan Command Prompt dari Windows Recovery Environment.
Langkah 1. Nyalakan dan matikan komputer Anda berulang kali selama tiga kali hingga logo muncul. Komputer Anda akan mengakses Perbaikan Otomatis.
Langkah 2. Klik "Opsi lanjutan" untuk melanjutkan.
Langkah 3. Klik "Pemecahan Masalah" > "Opsi Lanjutan" > "Prompt Perintah".
Langkah 4. Ketik sfc /scannow /offbootdir=C:\ /offwindir=C:\Windows\ dan tekan "Enter".
Langkah 5. Setelah pemindaian SFC selesai, ketik chkdsk /r /fc: dan tekan "Enter" untuk menjalankan perintah.
Catatan: Ganti C dengan drive Windows jika OS Anda diinstal pada drive lain.
Baris perintah ini dapat memeriksa dan memperbaiki beberapa masalah hard drive yang mungkin mencegah komputer Anda untuk menyala dan mengirimkan pesan ini kepada Anda.
Jangan lupa bagikan artikel lengkap dan terperinci ini di media sosial Anda!
Cara 5. Reset PC Anda
Jika Anda tidak dapat memperbaiki kesalahan setelah mencoba semua metode di atas, Anda hanya punya satu pilihan - mereset PC Anda. Sebelum Anda menjalankan ini, sebaiknya Anda membuat disk bootable WinPE dan mencadangkan file pribadi Anda. Setelah ini, Anda dapat mengikuti langkah-langkah yang tercantum untuk mereset komputer Anda.
Langkah 1. Tekan "F11" saat komputer Anda melakukan booting untuk masuk ke Windows RE.
Langkah 2. Klik "Pecahkan Masalah > Atur Ulang PC Ini".
Langkah 3. Pilih "Simpan berkas saya" atau "Hapus semuanya", lalu ikuti panduan di layar untuk menyelesaikan prosesnya.

- Perhatian:
- Meskipun Anda diperbolehkan menyimpan file pribadi seperti foto, video, dokumen, dll., aplikasi dan driver yang terinstal akan dihapus dari komputer Anda.
Jika Anda mengalami kesalahan "Tidak dapat mereset PC. Partisi drive yang diperlukan tidak ada.", baca artikel ini dan lihat apakah ada solusinya.

[Telah Diperbaiki] Tidak Dapat Mereset PC Anda. Partisi Drive yang Diperlukan Hilang
Di halaman ini, kami akan menjelaskan apa yang menyebabkan Windows tidak dapat mereset PC Anda, dan cara memperbaiki masalah ini tanpa kehilangan data apa pun, serta memungkinkan Anda mereset PC dengan sukses. Baca selengkapnya >>
Penyebab Utama Kesalahan File Data Konfigurasi Booting Tidak Berisi Informasi yang Valid
Ada banyak alasan mengapa komputer Anda mendapatkan pesan "Boot Configuration Data File Doesn't Contain Valid Information". Berikut adalah dua penyebab paling umum untuk masalah ini.
- BCD tidak berisi entri yang valid. Hal ini terutama disebabkan oleh konfigurasi BCD manual yang tidak tepat, kesalahan penulisan disk, infeksi malware, pemadaman listrik yang tidak terduga, dan masalah sektor boot.
- Driver untuk hard drive tidak kompatibel. Hal ini biasanya terjadi setelah Anda menginstal paket layanan baru yang tidak kompatibel atau meng-upgrade versi sistem yang tidak sesuai, yang dapat mengakibatkan kesalahan yang mengganggu.
Berikut adalah isu lain terkait BCD yang mungkin menarik minat Anda:
Kesimpulan
"Berkas Data Konfigurasi Booting tidak berisi informasi yang valid untuk sistem operasi" adalah kesalahan umum pada komputer Windows. Kesalahan ini terutama disebabkan oleh BCD yang rusak atau driver yang tidak kompatibel. Jika kesalahan terus muncul, sebaiknya periksa kesehatan hard drive Anda , karena mungkin perlu ditingkatkan. Atau, kesalahan ini disebabkan oleh stik RAM yang rusak.
Dalam kebanyakan kasus, dengan bantuan EaseUS Partition Master, yang menyediakan berbagai fitur canggih, Anda dapat dengan mudah dan aman memperbaiki kesalahan dan mengembalikan PC Anda ke kondisi normal sebelumnya. Unduh dan perbaiki komputer Anda secepatnya!
FAQ tentang File Data Konfigurasi Booting Tidak Berisi Informasi yang Valid untuk Sistem Operasi
Jika Anda masih memiliki pertanyaan lain terkait berkas Data Konfigurasi Booting tidak berisi informasi yang valid untuk sistem operasi, informasi di bawah ini mungkin dapat membantu Anda.
1. Apa itu 0xc0000098 File Data Konfigurasi Boot tidak berisi informasi yang valid?
0xc0000098 adalah kode yang menunjukkan kesalahan BSOD yang biasanya terjadi setelah Anda mengkloning OS atau memutakhirkan komputer ke Windows 10. Masalah ini terutama disebabkan oleh dua hal: BCD tidak memiliki entri atau driver hard drive tidak kompatibel.
2. Bagaimana cara memperbaiki kode kesalahan 0xc0000098 pada Windows 10?
Anda dapat memperbaiki kesalahan ini dengan mencoba metode berikut:
- Jalankan Alat Perbaikan Startup
- Membangun kembali File BCD
- Jalankan Pemindaian CHKDSK dan SFC
- Aktifkan Partisi yang Sesuai
- Setel Ulang PC Ini
3. Mengapa Startup Repair tidak dapat memperbaiki PC saya?
Hal ini mungkin disebabkan oleh virus atau malware, program yang tidak kompatibel, pengaturan BIOS yang salah, kegagalan komponen perangkat keras, driver yang ketinggalan zaman, dsb. Semua itu bisa menjadi faktor yang mencegah Startup Repair Anda bekerja secara normal.
Artikel Terkait
-
Cara Mengubah Mode BIOS dari Legacy ke UEFI Windows 10/11
![author icon]() Susanne/2024/12/15
Susanne/2024/12/15
-
Boot Device Not Found Laptop HP? Bagaimana cara memperbaikinya?
![author icon]() Susanne/2024/11/20
Susanne/2024/11/20
-
Cara Menggunakan Wipe Data/Factory Reset di Android
![author icon]() Daisy/2025/03/27
Daisy/2025/03/27
-
Format Kartu SD SanDisk | Cara Memformat Kartu SD SanDisk di Windows 10 dan Mac
![author icon]() Daisy/2025/03/17
Daisy/2025/03/17