Daftar isi
Mengapa Anda Perlu Memformat Kartu SD Sandisk
- Anda ingin menghapus semua yang ada di kartu SD
- Kartu SD rusak atau korup dan perlu diformat.
- Penggunaan kartu SD yang tidak tepat, seperti hot swapping, menyebabkan masalah dan perlunya memformat kartu SD.
- Kartu SD SanDisk terinfeksi virus.
Mudah untuk memformat kartu SD SanDisk untuk kamera atau perangkat seluler. Di halaman ini, Anda akan mempelajari panduan lengkap untuk memformat kartu SD SanDisk di Windows 10, Mac, atau di kamera.
- Kiat
- 1. Memformat kartu SD SanDisk akan menghapus semua data di dalamnya. Jika kartu SD Anda rusak atau tidak dapat dibuka karena kesalahan, Anda dapat memulihkan file di kartu SD terlebih dahulu dengan perangkat lunak pemulihan data kartu SD terbaik sebelum memformatnya.
- 2. Pemformatan kartu SD SanDisk tidak menghapus file secara menyeluruh, tetapi hanya menghapus referensi ke file tersebut. Seperti yang disebutkan di atas, Anda dapat memulihkan data dari kartu SD dengan perangkat lunak pemulihan data profesional. Jika Anda ingin menghapus file secara permanen di kartu SD dan tidak dapat dipulihkan, Anda harus menghapus kartu SD .
Cara Memformat Kartu SD SanDisk di Windows 10 dalam 4 Cara Sederhana
Anda memiliki beberapa cara untuk memformat kartu SD SanDisk pada Windows 10:
- #1. Gunakan Alat Format Kartu SD - EaseUS Partition Master
- #2. Gunakan Windows File Explorer
- #3. Gunakan Manajemen Disk
- #4. Gunakan Command Prompt
1. Cara Memformat Kartu SD SanDisk ke FAT32 dengan Alat Format Kartu SD EaseUS
EaseUS Partition Master menyediakan solusi partisi disk yang lengkap untuk pemula dan ahli. Anda dapat menggunakannya untuk membuat, mengubah ukuran/memindahkan, menggabungkan, menghapus, dan memformat partisi.
Sekarang, unduh program manajemen partisi ini dan ikuti panduan langkah demi langkah untuk memformat kartu SD SanDisk dengan satu klik sederhana:
Langkah 1. Temukan kartu SD Anda dan klik kanan partisi yang ingin Anda format dan pilih "Format".
Langkah 2. Tetapkan label partisi baru, sistem file (NTFS/FAT32/EXT2/EXT3/EXT4/exFAT), dan ukuran kluster ke partisi yang dipilih, lalu klik "OK".
Langkah 3. Klik "Ya" pada jendela pop-up untuk melanjutkan.
Langkah 4. Klik tombol "Execute 1 Task(s)" pada bilah alat, lalu klik "Apply" untuk mulai memformat kartu SD Anda.
Selain fitur-fitur manajemen hard drive dasar ini, EaseUS Partition Master masih memiliki banyak fungsi lanjutan, seperti:
- Kloning disk: mengkloning seluruh disk ke disk lain dalam tata letak disk yang sama tanpa kehilangan data. Anda bahkan dapat mengkloning HDD yang lebih besar ke SSD yang lebih kecil .
- Konverter Disk/Partisi: Mengonversi partisi logis ke primer atau partisi primer ke logis, partisi FAT ke NTFS, disk MBR ke GPT, atau disk GPT ke MBR.
- Migrasi OS: Transfer OS dari HDD ke SSD tanpa menginstal ulang Windows
- Persyaratan keseluruhan 3DS
2. Gunakan Windows File Explorer untuk Memformat Kartu SD SanDisk
Langkah 1. Hubungkan kartu SD SanDisk ke komputer Anda dengan pembaca kartu SD.
Langkah 2. Buka "PC Ini" dan buka Windows Explorer, klik kanan kartu SD Anda, lalu pilih "Format".
Langkah 3. Tentukan sistem berkas dan tetapkan label baru untuk kartu SD Anda. Klik "Mulai" dan "OK" untuk mengonfirmasi pemformatan.
Catatan: FAT32 untuk kartu SD dalam 64GB, exFAT untuk kartu SD di atas 64GB.

Bacaan terkait: Memperbaiki Kartu SD SanDisk Tidak Dapat Diformat
3. Gunakan Manajemen Disk untuk Memformat Kartu Micro SD SanDisk
Langkah 1. Masukkan kartu SD SanDisk Anda ke pembaca kartu dan hubungkan ke komputer Anda.
Langkah 2. Klik kanan pada "PC Ini", pilih "Kelola", lalu masukkan "Manajemen Disk".
Langkah 3. Temukan dan klik kanan pada kartu SD SanDisk Anda, lalu pilih "Format".
Langkah 4. Klik "Ya" untuk melanjutkan, tetapkan label baru, sistem berkas - exFAT atau FAT32 ke kartu. Kemudian klik "OK" untuk memformat kartu SD SanDisk Anda.

4. Gunakan Diskpart di CMD untuk Memformat Kartu SD SanDisk
Langkah 1. Ketik cmd di kotak pencarian di Windows 10. Klik kanan padanya dan pilih "Run as administrator".
Langkah 2. Pada prompt perintah, ketik diskpart dan tekan "Enter".
Langkah 3. Ketik list disk untuk mencantumkan semua drive yang tersedia lalu tekan "Enter".
Langkah 4. Ketik select disk + disk number (misalnya, select disk 2 ) untuk memilih kartu SD SanDisk yang ingin diformat lalu tekan "Enter".
Langkah 5. Ketik list partition dan tekan "Enter".
Langkah 6. Ketik pilih partisi + nomor volume (atau contoh, pilih partisi 2 ) dan tekan "Enter".
Langkah 7. Ketik format fs=fat32 (atau format fs=exfat) dan tekan "Enter" untuk memformat drive dengan FAT32 atau exFAT.

🔥 Baca Selengkapnya: Cara Memformat Kartu SD Menggunakan CMD | Detail Lengkap
Cara Memformat Kartu SD SanDisk di Mac dengan Disk Utility
Mac memiliki alat bawaan untuk membantu Anda memformat kartu SanDisk Micro SD. Berikut langkah-langkah terperincinya.
Langkah 1. Hubungkan kartu SD SanDisk Anda ke Mac menggunakan pembaca kartu.
Langkah 2. Buka "Disk Utility".
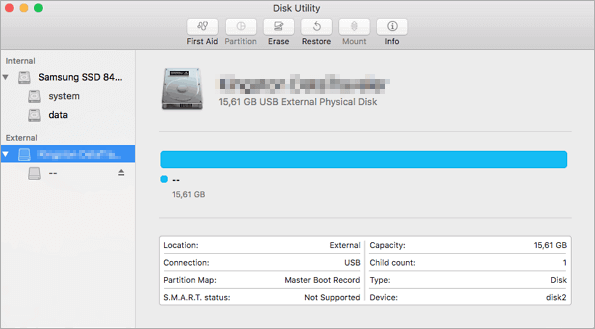
Langkah 3. Pilih kartu SD SanDisk Anda. Pilih "Hapus" dan pilih "Format".
Langkah 4. Masukkan nama kartu SD SanDisk (opsional). Pilih format sistem berkas. Jika kartu SD SanDisk Anda berukuran 64 GB atau lebih besar, pilih exFAT. Jika berukuran 32 GB atau lebih kecil, pilih FAT32.
Langkah 5. Anda akan melihat pesan konfirmasi: "Apakah Anda yakin ingin menghapus partisi [nama kartu Anda]?" Klik "Hapus".

Cara Memformat Kartu SD SanDisk di Kamera
Ikuti langkah-langkah di bawah ini untuk memformat kartu SD SanDisk pada kamera.
Langkah 1. Matikan kamera dan masukkan kartu SD ke slot yang tepat.
Langkah 2. Nyalakan kamera. Tekan tombol Menu kamera.
Langkah 3. Pilih menu Pengaturan dan pilih Format, Format Kartu Memori, atau yang serupa.
Langkah 4. Pilih "OK" untuk memulai format.
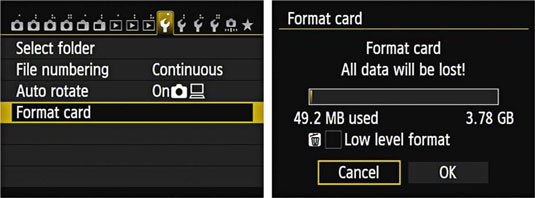
Untuk Menyimpulkan
Kami telah menunjukkan semua cara untuk memformat kartu SanDisk Micro SD. Anda dapat memformat kartu SanDisk SD ke FAT32 atau exFAT pada Windows 10 dengan 4 cara melalui alat format kartu SD EaseUS, File Explorer, Manajemen Disk Windows, dan baris perintah Diskpart.
Cukup gunakan Disk Utility untuk memformat dan menghapus kartu SD SanDisk di Mac. Anda juga dapat langsung memformat kartu SD SanDisk di kamera. Sekarang, giliran Anda untuk melakukannya sendiri.
Tanya Jawab Umum tentang Format Kartu SD SanDisk
Jika Anda memiliki pertanyaan lebih lanjut tentang pemformatan kartu SD SanDisk, ikuti dan temukan jawabannya seperti yang tercantum di bawah ini:
1. Apakah saya perlu memformat kartu SanDisk Micro SD baru?
Tergantung di mana dan bagaimana Anda ingin menggunakan kartu micro SD SanDisk. Jika Anda berencana untuk menggunakan kartu SD pada ponsel Android, jawabannya adalah Ya, dan Anda perlu memformat kartu SD sebagai penyimpanan internal atau portabel pada ponsel.
Jika Anda hanya ingin menggunakannya untuk mencadangkan beberapa data biasa sebagai perangkat penyimpanan yang dapat dilepas atau menggunakan kartu tersebut pada kamera Anda, jawabannya adalah tidak. Sebagian besar kartu SD diatur dengan format sistem berkas yang tepat dan dibuat dengan volume sederhana di dalamnya. Anda dapat langsung menggunakannya untuk menyimpan berkas.
2. Mengapa saya tidak dapat memformat kartu memori SanDisk saya?
Alasan mengapa Anda tidak dapat memformat kartu memori SanDisk bisa bermacam-macam, dan berikut adalah daftar kemungkinan alasannya:
- Kartu SD menjadi RAW atau rusak.
- Kartu SD dilindungi dari penulisan atau terkunci.
- Kartu SD terkena infeksi virus atau malware.
- Kartu SD tidak didukung oleh OS saat ini.
- Kartu SD rusak secara logis atau fisik.
3. Bagaimana cara memformat kartu SD SanDisk 128GB saya?
- Hubungkan kartu SD SanDisk 128GB ke PC Anda.
- Luncurkan EaseUS Partition Master, klik kanan pada volume kartu SD dan pilih "Format".
- Tetapkan sistem file baru ke kartu SD - NTFS, FAT32, atau bahkan exFAT, centang "Quick Format", dan klik "OK".
Artikel Terkait
-
Alat Perbaikan Booting Windows 10: Pilihan Terbaik 2024🔥
![author icon]() Susanne/2024/11/14
Susanne/2024/11/14
-
Tidak dapat memformat kartu SD? Cara memperbaiki kartu SD yang tidak dapat diformat [Tutorial 2024]
![author icon]() Susanne/2024/10/21
Susanne/2024/10/21
-
Cara Menggabungkan Partisi di Windows 10 [Panduan Aman dan Cepat]
![author icon]() Susanne/2024/10/21
Susanne/2024/10/21
-
Memperbaiki Kesalahan Perangkat I/O DiskPart di Windows 10/8/7
![author icon]() Susanne/2024/09/30
Susanne/2024/09/30