Daftar isi
Utilitas Bootrec (bootrec.exe) digunakan untuk menghidupkan kembali sistem operasi yang gagal, tidak berfungsi, atau tidak merespons di Windows Recovery Environment (Windows RE). Bagaimana jika menjalankan perintah bootrec /fixboot menghasilkan pesan kesalahan 'Akses ditolak? Bagaimana cara membuat perintah tersebut berlaku saat akses ditolak?

Di sini, kami telah mengumpulkan 4 metode praktis yang dapat Anda terapkan untuk memperbaiki kesalahan 'bootrec /fixboot' dengan akses ditolak:
- #1. Buat ulang UEFI dan Konfigurasikan Ulang File Booting
- #2. Membangun ulang MBR (untuk Pemula Windows)
- #3. Memperbaiki Kesalahan Booting Windows (untuk Pemula Windows)
- #4. Jalankan Perbaikan Startup
Artikel ini menawarkan satu solusi nyata bagi Anda untuk memperbaiki akses bootrec/fixboot ditolak di Windows 10/8/7, ditambah cara alternatif lain untuk memperbaiki masalah startup Windows.
Bagaimana cara memperbaiki kesalahan "bootrec /fixboot access is denied"?
Cobalah setiap metode dengan panduan masing-masing satu per satu, dan komputer akan dapat melakukan booting secara normal lagi. Bagi pengguna Windows, Anda dapat langsung beralih ke Metode 2 dan Metode 3 untuk menghilangkan kesalahan bootrec/fixboot dari PC Anda.
#1. Buat ulang UEFI dan Konfigurasikan Ulang File Booting
Cara paling efektif untuk memecahkan masalah kesalahan bootrec /fixboot access denied adalah dengan membuat ulang struktur UEFI dan mengkonfigurasi ulang file boot melalui langkah-langkah berikut:
Langkah 1. Pertama, matikan komputer Anda. Setelah itu, hidupkan komputer segera setelah sistem menyala dan Anda melihat logo pabrikan. Tekan dan tahan tombol daya lagi untuk memaksa sistem mati.
Ulangi langkah-langkah tersebut beberapa kali dan secara otomatis akan muncul layar perbaikan awal. Berikut ini adalah perbaikan yang akan kami terapkan secara resmi.
Langkah 2. Saat komputer dinyalakan, Anda akan melihat jendela Perbaikan Otomatis . Klik tombol Opsi lanjutan .
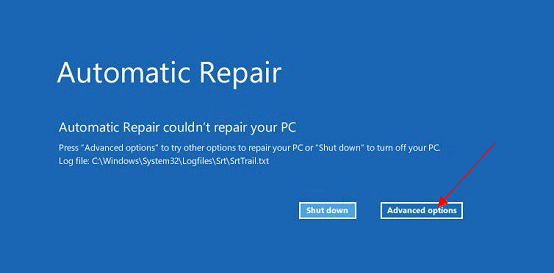
Langkah 3. Pada jendela Pilih opsi , pilih opsi Pemecahan Masalah .
Langkah 4. Selanjutnya, lanjutkan dengan Opsi lanjutan .
Langkah 5. Pada jendela Opsi lanjutan, pilih opsi Prompt Perintah .

Langkah 6. Di jendela Command Prompt, ketik baris perintah berikut satu per satu dan tekan Enter setiap kali:
- bagian cakram
- daftar disk
- pilih disk 0 (Ganti 0 dengan disk tempat Windows diinstal)
- daftar vol
- pilih vol 5 (Ganti 5 dengan nomor volume yang mewakili partisi EFI)
- tetapkan huruf=V: (Anda dapat mengganti V: dengan huruf drive lain untuk ditambahkan ke volume EFI)
- V:
- bcdboot C:\windows /s V: /f UEFI
(Biasanya, partisi EFI memiliki penyimpanan sebesar 100 MB dan diformat dalam format FAT32. Misalnya, disk 0 adalah drive HDD yang berisi Windows dan volume 5 adalah partisi EFI. Jadi, di sini Anda akan mengetik select disk 0, list vol, dan select vol 5.)
Langkah 7. Tutup jendela Command Prompt dan kembali ke jendela Troubleshooting. Klik Continue untuk melakukan booting ke Windows 10 secara normal tanpa muncul kesalahan apa pun.
Jangan ragu untuk membagikan halaman ini secara daring untuk membantu lebih banyak teman Anda memperbaiki PC mereka dengan masalah serupa seperti yang disebutkan di sini:
#2. Bangun kembali MBR
Menurut Microsoft, ada beberapa perintah yang berguna dalam Bootrec.exe yang digunakan untuk memecahkan masalah startup Windows. Selain bootrec /fixboot, perintah bootrec /fixmbr juga banyak digunakan ketika terjadi masalah dengan Master Boot Record (MBR) perangkat keras. Jika MBR gagal, Windows juga tidak dapat memulai.
Bagi pemula Windows, memasukkan perintah bootrec /fixmbr tanpa masuk ke sistem operasi Windows terlalu rumit bagi mereka. Untungnya, EaseUS Partition Master Professional menonjol, dengan fitur rebuild MBR , alternatif sempurna untuk bootrec /fixmbr sehingga dapat memperbaiki kesalahan ini hanya dalam beberapa klik mouse.
Langkah 1. Buat disk bootable WinPE
- Luncurkan EaseUS Partition Master, lalu klik "Bootable Media" pada bilah alat. Pilih "Create bootable media".
- Klik "Berikutnya" untuk menyelesaikan proses.

Langkah 2. Boot EaseUS Partition Master USB yang Dapat Di-boot
- Hubungkan USB atau CD/DVD yang dapat di-boot ke PC Anda.
- Tekan F2 atau Del saat Anda me-restart komputer untuk masuk ke layar BIOS. Atur dan boot komputer Anda dari "Removable Devices" atau "CD-ROM Drive". Kemudian EaseUS Partition Master akan berjalan secara otomatis.
Langkah 3. Bangun kembali MBR
- Klik "Toolkit" dan pilih "Rebuild MBR".

- Pilih disk dan jenis MBR. Lalu, klik "Rebuild".

- Setelah itu, Anda dapat melihat "MBR telah berhasil dibangun kembali pada Disk X".

Setelah proses selesai, mulai ulang komputer yang bermasalah dan Anda akan dapat masuk ke OS secara alami. Jika komputer berhasil di-boot, jangan lupa bagikan metode ini secara daring untuk membantu lebih banyak orang di sekitar Anda yang mengalami masalah serupa:
#3. Memperbaiki Kesalahan Booting Windows dengan File BCD
Bila komputer Windows menolak Anda memasukkan perintah 'bootrec /fixboot', Anda tidak akan dapat memuat sistem operasi. Pilihan lain yang dapat Anda coba adalah membangun ulang berkas BCD yang menyebabkan masalah boot Windows. EaseUS Partition Master dengan fitur Boot Repair-nya, dapat membantu Anda mengatasi kesalahan ini secara efisien:
Untuk melakukannya, Anda perlu membuat media yang dapat di-boot pada komputer yang sehat lalu menggunakan media yang dapat di-boot tersebut untuk memperbaiki berkas BCD pada komputer yang bermasalah. Berikut rinciannya:
Langkah 1. Jalankan EaseUS Partition Master setelah menghubungkan drive eksternal/USB ke komputer Anda, masuk ke "Bootable Media," dan klik "Create bootable media."

Langkah 2. Pilih Drive USB atau CD/DVD yang tersedia dan klik "Buat." Anda juga dapat membakar berkas ISO Windows ke media penyimpanan.

Langkah 3. Hubungkan drive yang dapat di-boot yang telah dibuat ke komputer baru dan nyalakan ulang komputer dengan menekan dan menahan F2/Del untuk masuk ke BIOS. Kemudian, atur drive yang dapat di-boot WinPE sebagai disk boot dan tekan F10 untuk keluar.
Langkah 4. Nyalakan kembali komputer dan masuk ke antarmuka WinPE. Kemudian, buka EaseUS Partition Master dan klik "Boot Repair" di bawah opsi "Toolkit".

Langkah 5: Pilih sistem yang ingin Anda perbaiki dan klik "Perbaiki."

Langkah 6. Tunggu beberapa saat, dan Anda akan menerima peringatan bahwa sistem telah berhasil diperbaiki. Klik "OK" untuk menyelesaikan proses perbaikan boot.

⭐Minta Bantuan
Mengingat kesalahan tidak dapat di-boot ini rumit bagi sebagian besar pengguna, Anda dapat menghubungi kami untuk bantuan tambahan:
Layanan Perbaikan Booting Windows EaseUS
Klik di sini untuk menghubungi pakar EaseUS Partition Master secara gratis
Pakar EaseUS siap memberikan layanan manual 1-on-1 (24*7) dan membantu memperbaiki kesalahan boot Windows, BSOD, atau masalah boot loop komputer. Pakar kami akan menawarkan layanan evaluasi GRATIS dan mendiagnosis serta mengatasi kegagalan boot sistem, kode penghentian Windows, dan masalah OS yang lambat secara efisien menggunakan pengalaman mereka selama puluhan tahun.
- 1. Memperbaiki BSOD - kesalahan layar biru/hitam kematian akibat pembaruan Windows atau alasan lainnya.
- 2. Singkirkan kesalahan boot Windows seperti tidak ada perangkat yang dapat di-boot ditemukan, atau kerusakan file BCD.
- 3. Berfungsi untuk memperbaiki kode error 0X000_ pada masalah boot loop sistem Windows atau OS.
#4. Jalankan Perbaikan Startup
Metode terakhir namun praktis yang dapat Anda coba untuk menyingkirkan kesalahan 'fix bootrec /fixboot' dengan akses ditolak adalah dengan menjalankan Startup Repair. Berikut ini cara melakukannya:
Langkah 1. Pertama, buat media instalasi Windows pada flash drive USB kosong dengan kapasitas 8GB atau lebih besar.
Langkah 2. Nyalakan ulang PC dan atur agar boot dari USB.
Langkah 3. Klik "Perbaiki komputer Anda" pada jendela Instal sekarang.

Langkah 4. Klik "Pemecahan Masalah" dan klik "Perbaikan Otomatis".

Langkah 4. Pilih akun Anda untuk menjalankan Perbaikan Otomatis.
Tunggu dengan sabar hingga proses selesai. Kemudian, nyalakan ulang PC Anda dan periksa apakah komputer Anda sudah siap untuk menjalankan program dan dapat diakses untuk menyimpan dan mentransfer data lagi.
Bacaan Tambahan: Apa itu bootrec /fixboot?
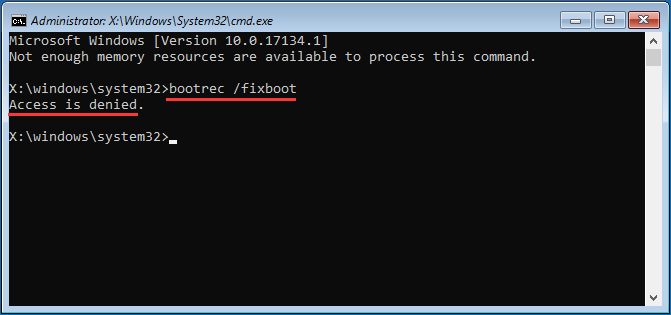
[bootrec /fixboot] adalah perintah yang dijalankan di alat Bootrec.exe di Lingkungan Pemulihan Windows. Bootrec /fixboot menulis sektor boot baru ke partisi sistem dengan menggunakan sektor boot yang kompatibel dengan sistem Windows saat ini. Misalnya, jika sistem Anda adalah Windows 7, fixboot akan menulis sektor boot yang kompatibel dengan Windows 7, dan seterusnya. Perintah fixboot ini biasanya digunakan untuk memperbaiki sejumlah kesalahan dan masalah startup seperti:
- Sektor boot rusak
- Layar hitam saat memulai
- Perangkat boot hilang
- Layar biru kematian
- PC Anda mengalami masalah dan perlu dihidupkan ulang
- Windows gagal dijalankan. Penyebabnya mungkin perubahan perangkat keras atau perangkat lunak baru-baru ini.
Sebenarnya, ketiga situasi tersebut mengarah pada PC yang tidak dapat memulai dengan benar. Salah satu cara umum untuk memperbaiki kesalahan tersebut adalah dengan menjalankan perintah "bootrec /fixboot". Namun, menjalankan perintah bootrec /fixboot kemungkinan akan menyebabkan masalah baru. Kesalahan tersebut menyatakan bahwa akses ditolak.
Mengapa Terjadi Kesalahan 'Bootrec/Fixboot Access Is Denied'?
Untuk saat ini, Anda tahu bahwa perintah 'bootrec /fixboot' digunakan untuk memperbaiki kerusakan pada sektor boot/catatan boot Windows. Mengapa kesalahan 'akses ditolak' muncul di Command Prompt?
Menurut diskusi di komunitas Microsoft, banyak korban yang mengalami masalah yang sama dengan perintah bootrec/fixboot access is denied menggunakan media instalasi Windows 10 1709. Setelah mereka mencoba perintah yang sama dengan media instalasi Windows 10 1703, mereka tidak mendapatkan kesalahan lagi.
- Penting
- Oleh karena itu, akses bootrec /fixboot ditolak tampak seperti kesalahan pada media instalasi Windows 10 1709.
Kesimpulan
Di halaman ini, kami telah mengumpulkan 4 cara efisien yang dapat membantu pengguna Windows tingkat pemula maupun tingkat lanjut untuk mengatasi kesalahan 'bootrec /fixboot, Access is denied'. Di antara metode ini, EaseUS Partition Master menonjol dengan fitur Rebuild MBR dan Boot Repair.
Untuk solusi menghemat waktu, gunakan alat ini.
Di samping itu, kami juga menemukan bahwa kesalahan 'bootrec /fixboot access is denied' juga lebih sering terjadi pada versi Windows 1709. Jadi, jika Anda ingin mempelajari cara mengatasi masalah ini secara permanen, kami rasa Anda dapat memperbarui sistem operasi Anda ke edisi yang lebih baru untuk kinerja yang lebih baik dan lebih stabil.
Artikel Terkait
-
4 Cara Mengatasi Error Reboot dan Select Proper Boot Device
![author icon]() Susanne/2024/12/15
Susanne/2024/12/15
-
Unduhan Gratis Partition Magic untuk Windows 11 & 10
![author icon]() Susanne/2024/09/30
Susanne/2024/09/30
-
Cara Memformat SSD M.2 di Windows 10 [Petunjuk Terperinci]
![author icon]() Daisy/2025/03/17
Daisy/2025/03/17
-
Cara Memperbaiki SSD Muncul di BIOS Namun Tidak di Windows 💡
![author icon]() Susanne/2024/11/20
Susanne/2024/11/20