Daftar isi
Pada Windows 10/8.1/8/7, biasanya ada empat cara untuk memformat USB ke FAT32 , yang memiliki kompatibilitas paling baik dibandingkan dengan sistem berkas lainnya. Untuk flash drive, pen drive, atau kartu SD berkapasitas kecil yang berkisar antara 2GB-32GB, salah satu dari keempat metode tersebut dapat digunakan. Namun, untuk flash drive USB, HDD, atau hard drive eksternal yang melebihi 32GB, alat yang berlaku akan dibatasi pada alat format USB terbaik pihak ketiga dan Command Prompt Windows.
Bagi pengguna biasa maupun pengguna tingkat lanjut, keempat cara ini dapat membantu Anda. Cara pertama dapat menghemat waktu Anda semaksimal mungkin.
1. (lifewire-recommend) Alat Format USB pihak ketiga
2. Format Cepat Windows 10 Explorer
3. Format Manajemen Disk Windows 10
4. Prompt Perintah Windows
Panduan Video: Cara Memformat ke FAT32 di Windows 10 dalam 4 Cara
Tidak dapat memformat ke FAT32 di Windows 10 dengan semua alat pemformatan disk yang diberikan? Langsung ke bagian akhir untuk mendapatkan perbaikan tambahan untuk "Tidak Dapat Memformat ke FAT32" di Windows 10 .
Tentang Sistem Berkas (Format FAT32, FAT16, FAT12, NTFS)
Dalam komputasi, sistem berkas mengendalikan cara data disimpan dan diambil. Sistem berkas Windows yang umum meliputi FAT16, FAT32, dan NTFS, dll. Pengguna dapat mengonversi flash drive USB atau hard drive eksternal mereka ke berbagai sistem berkas. Dalam bagan di bawah ini, kami telah mencantumkan fitur dari empat sistem berkas umum, yang memberikan informasi terperinci mulai dari ukuran partisi maksimum hingga kompatibilitas sistem berkas ini.

- Perhatian:
- Memformat drive USB atau hard drive eksternal akan menghapus semua file yang ada di perangkat. Pastikan Anda telah mencadangkan file sebelum memformat untuk menghindari kehilangan data lebih lanjut.
Solusi 1. Format ke FAT32 Menggunakan FAT32 Formatter Windows 10
Persyaratan USB: tidak ada
Alat pemformatan FAT32 Windows 10 pihak ketiga yang profesional dapat membuat proses pemformatan menjadi sederhana dan aman. Kami sarankan Anda mencoba EaseUS Partition Master dengan fitur Format-nya. Selain FAT32, alat ini juga mendukung format USB ke NTFS, EXT2, EXT3, dan ReFS.
Unduh partition magic ini sekarang, dan ikuti langkah-langkah mudahnya untuk memformat USB ke FAT32 secara bebas di Window 10.
- Klik kanan drive eksternal atau USB yang ingin Anda format dan pilih "Format".
- Tetapkan label Partisi, Sistem File (NTFS/FAT32/EXT2/EXT3/EXT4/exFAT), dan Ukuran Cluster, lalu klik "OK".
- Klik "Ya" untuk melanjutkan.
- Klik tombol "Jalankan 1 Tugas" dan klik "Terapkan" untuk memformat partisi hard drive.
Anda Mungkin Juga Menyukai:
Cara Mempartisi Hard Drive di Windows 10
Dengan format FAT32 ini, Anda juga dapat mempartisi ulang volume pada HDD/SSD, perangkat penyimpanan eksternal. Ikuti untuk mempelajari cara mempartisi hard drive sendiri.

Solusi 2. Format FAT32 Windows 10 melalui File Explorer
Persyaratan USB: tidak lebih dari 32 GB. Jika tidak, Anda hanya dapat memilih untuk memformat USB ke NTFS .
Untuk memformat USB di bawah 32GB ke FAT32 di Windows 10 Explorer, ikuti tiga langkah berikut:
Langkah 1. Hubungkan USB atau hard drive eksternal ke PC Windows 10.
Langkah 2. Buka File Explorer, cari dan klik kanan pada drive USB, pilih "Format".
Langkah 3. Tetapkan FAT32 sebagai sistem berkas target, centang "Format Cepat" dan klik "Mulai" untuk memulai pemformatan.

Setelah proses selesai, klik "OK" untuk mengonfirmasi. Kini USB Anda berformat FAT32.
Baca Juga : Format USB Drive Yang Tidak Muncul
Solusi 3. Format USB/Drive Eksternal ke FAT32 dengan Manajemen Disk
Persyaratan USB: Mirip dengan Explorer, drive USB Anda harus berukuran di bawah 32GB agar dapat diformat ke FAT32 dalam program tersebut
Ikuti panduan 3 langkah di sini untuk memformat ke FAT32:
Langkah 1. Di Windows 10, buka PC Ini > Kelola > Manajemen Disk.
Langkah 2. Cari dan klik kanan pada flash drive USB atau hard drive eksternal Anda, lalu pilih "Format".
Langkah 3. Atur sistem berkas USB ke FAT32, centang "Lakukan format cepat" dan klik "OK" untuk mengonfirmasi.

Solusi 4. Format ke FAT32 Format Windows 10 Menggunakan Command Prompt
Persyaratan USB: tidak ada
Beberapa pengguna atau administrator berpengalaman lebih suka menggunakan baris perintah untuk menjalankan beberapa operasi pada PC Windows. Ini juga merupakan cara yang dapat diterapkan untuk memformat flash drive atau hard drive eksternal Anda ke FAT32 di Windows 10.
Catatan: Berhati-hatilah saat menggunakan baris perintah pada PC Anda untuk memformat drive USB. Segala tindakan yang tidak tepat dapat menyebabkan masalah serius.
Berikut rincian cara menggunakan baris perintah CMD, DiskPart, atau PowerShell untuk memformat perangkat:
Opsi 1. Gunakan CMD - Command Prompt/Diskpart Format FAT32
Langkah 1. Ketik command prompt di bilah pencarian Windows 10 atau klik kanan pada "ikon Windows" > pilih "Cari", dan ketik cmd .
Langkah 2. Klik kanan pada "Command Prompt" dan pilih "Run as Administrator".

Langkah 3. Periksa label USB dan ketik format /fs:FAT32 o: pada prompt dan tekan "Enter". (Ganti O: dengan huruf drive USB Anda.)
Windows 10 akan mulai memformat flash drive USB atau hard drive eksternal ke FAT32.

Langkah 4. Ketik exit ketika proses telah selesai.
Opsi 2. Gunakan DiskPart
Langkah 1. Ketik diskpart di bilah pencarian Windows dan tekan Enter.
Langkah 2. Tekan Enter setiap kali Anda mengetikkan baris perintah di bawah ini untuk memformat hard drive dengan cepat:
- daftar disk
- pilih disk 2 (Ganti 2 dengan nomor disk USB Anda)
- daftar volume
- pilih volume 10 (Ganti 10 dengan nomor volume drive USB yang ingin Anda format)
- format fs=fat32 cepat
Langkah 3. Ketik exit dan tekan Enter untuk menutup program ketika DiskPart melaporkan telah berhasil memformat USB.

Tutorial Video Yang Mungkin Anda Sukai:
Opsi 3. Gunakan PowerShell
Langkah 1. Klik kanan pada ikon Windows dan pilih "Windows PowerShell Admin", klik "Ya" untuk membukanya.
Langkah 2. Periksa label drive USB, ketik Format /FS:FAT32 o: di PowerShell, dan tekan Enter.
Langkah 3. Ketik exit ketika proses pemformatan selesai.

Panduan Video: 4 Cara Memformat ke FAT32 di Windows 10
01:30 Metode 1. Format drive di File Explorer
02:13 Metode 2. Format drive di Manajemen Disk
02:46 Metode 3. Format drive menggunakan DiskPart
03:49 Metode 4. Terapkan EaseUS Partition Master untuk Memformat Drive
Perbaikan Tambahan untuk “Tidak Dapat Memformat ke FAT32” di Windows 10
Jika Anda menemui masalah saat memformat USB atau Windows memperingatkan bahwa Windows tidak dapat menyelesaikan format , jangan khawatir. Di bagian ini, Anda akan mempelajari mengapa Anda tidak dapat memformat ke FAT32 di Windows 10 dan cara mengatasi masalah ini secara efektif.

Alasan Mengapa Anda Tidak Dapat Memformat ke FAT32
Untuk menemukan solusi yang tepat bagi kasus Anda, penting untuk mengetahui alasan yang menyebabkan opsi format FAT32 tidak tersedia . Berikut adalah alasan utamanya:
- 1. Kesalahan sistem file, terdapat sektor buruk pada hard drive USB/eksternal
- 2. Drive USB berisi 2 partisi atau partisi yang perlu diformat ke FAT32 bukanlah partisi primer pertama
- 3. Partisi di USB atau hard drive eksternal lebih besar dari 32GB
- 4. Drive USB atau hard drive eksternal dilindungi dari penulisan
Jadi bagaimana cara mengatasi masalah ini, dengan mengganti drive USB Anda ke FAT32? Ikuti perbaikan cepat untuk memecahkan masalah format FAT32 di Windows 10.
Perbaikan 1. Periksa kesalahan disk, perbaiki kesalahan sistem file atau sektor buruk
Untuk melakukannya, perangkat lunak pengelola partisi pihak ketiga - EaseUS Partition Master dan Windows Disk Check akan berfungsi.
Metode 1. Gunakan EaseUS Partition Master untuk memeriksa dan memperbaiki kesalahan disk
Langkah 1. Buka EaseUS Partition Master di komputer Anda. Kemudian, cari disk, klik kanan partisi yang ingin Anda periksa, lalu pilih "Advanced" > "Check File System".

Langkah 2. Di jendela Periksa Sistem Berkas, biarkan opsi "Coba perbaiki kesalahan jika ditemukan" tetap dipilih dan klik "Mulai".

Langkah 3. Perangkat lunak akan mulai memeriksa sistem berkas partisi pada disk Anda. Setelah selesai, klik "Finish".

Metode 2. Jalankan Pemeriksaan Disk di Windows File Explorer
Langkah 1. Buka File Explorer, cari dan klik kanan USB atau hard drive eksternal, lalu klik "Properties".
Langkah 2. Buka "Tools" dan klik "Check" di bawah Error-checking.

Langkah 3. Pilih "Pindai dan perbaiki drive".
Atau pilih dan centang "Perbaiki kesalahan sistem berkas secara otomatis" dan "Pindai dan coba pemulihan sektor belakang", lalu klik "Mulai".

Perbaikan 2. Hapus semua partisi dan buat partisi FAT32 baru di drive USB
Jika sistem Windows Anda (versi sebelum Windows 8.1) atau drive USB Anda tidak mendukung pembuatan dua partisi utama, komputer tidak akan dapat mengenali atau memformat partisi non-utama pada drive USB ke FAT32.
Solusi untuk masalah ini adalah menghapus semua partisi yang ada di USB dan membuat partisi FAT32 baru:
Langkah 1. Hubungkan USB ke PC dan buka Manajemen Disk.
Langkah 2. Temukan dan klik kanan partisi utama pada USB, lalu pilih "Hapus Volume", klik "Ya" untuk mengonfirmasi.
Langkah 3. Klik kanan pada partisi logis pada drive USB, pilih "Hapus Volume".
Langkah 4. Klik "Ya" untuk konfirmasi.
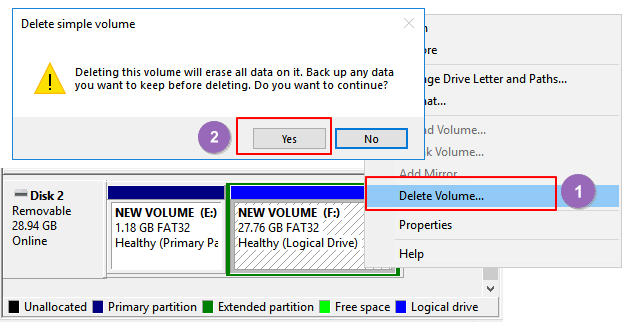
Langkah 5. Partisi logis akan menjadi ruang kosong, klik kanan padanya dan pilih "Hapus Partisi", klik "Ya" untuk mengonfirmasi.
Langkah 6. Jika USB tidak lagi teralokasi, klik kanan pada ruang yang tidak teralokasi tersebut dan pilih "New Simple Volume" > "Next".
Langkah 7. Ikuti petunjuk di layar untuk menentukan ukuran volume, huruf drive, dan atur sistem file ke FAT32, klik "Berikutnya" > "Selesai" untuk menyelesaikan.

Setelah ini, Anda telah berhasil mengonversi USB atau hard drive eksternal Anda ke FAT32 dan Anda tidak perlu memformat drive ini lagi.
Perbaikan 3. Pilih NTFS sebagai sistem file atau bagi partisi USB yang lebih besar menjadi partisi FAT32 yang lebih kecil
Seperti ditunjukkan dalam bagan di awal, ukuran maksimal partisi FAT32 adalah 32GB, yang berarti Anda hanya dapat memformat perangkat yang lebih kecil dari 32GB ke dalam sistem berkas ini.
Dengan kata lain, jika partisi drive USB Anda lebih besar dari 32 GB, Anda tidak dapat memformatnya menjadi FAT32. Ada tiga solusi untuk masalah ini:
- Metode 1. Terapkan EaseUS Partition Master untuk memformat USB ke FAT32
Tidak seperti alat bawaan Windows, EaseUS Partition Master dapat dengan mudah memformat drive USB Anda yang lebih besar dari 32GB ke FAT32. Yang perlu Anda lakukan hanyalah kembali ke pengelola partisi untuk langsung memformat USB Anda ke FAT32 tanpa batasan apa pun.
- Metode 2. Tetapkan NTFS sebagai sistem file drive USB Anda
NTFS mendukung penyimpanan file tunggal yang lebih besar dari 4GB dan mendukung pembuatan partisi yang lebih besar dari 32GB.
Jika Anda hanya ingin menyimpan satu partisi pada drive USB, manfaatkan ruang drive sepenuhnya, pilihan terbaik adalah menetapkan NTFS sebagai drive USB Anda.
Metode 3. Membagi partisi USB menjadi yang kecil (kurang dari 32GB) dengan FAT32
Cara lainnya adalah membagi partisi USB menjadi partisi-partisi kecil dan memformatnya menjadi FAT32:
Prasyarat: Sistem Windows (versi setelah 8.1) dan drive USB keduanya mendukung dua atau lebih partisi.
Langkah 1. Gunakan Manajemen Disk untuk menghapus partisi USB.
Langkah 2. Buat dua atau lebih partisi yang lebih kecil dari 32GB dengan sistem berkas FAT32.

Perbaikan 4. Hapus proteksi penulisan USB dan format USB ke FAT32
Bila drive USB dilindungi dari penulisan atau dikunci dengan kata sandi, Anda tidak dapat langsung memformatnya ke FAT32. Berikut langkah-langkah terperinci untuk mengatasi masalah ini:
Langkah 1. Hapus perlindungan penulisan USB dan buka kunci USB
Anda dapat merujuk ke tautan ini untuk menghapus proteksi penulisan USB pada Windows 10/8/7. Atau Anda dapat mencoba menggunakan EaseUS M Tool untuk menghapus kunci USB dalam 3 langkah:
Jika Anda tidak menganggap diri Anda sebagai pengguna komputer profesional dan tidak familier dengan baris perintah, jangan khawatir. Ada solusi berbasis grafis untuk membantu Anda menghapus proteksi penulisan dari hard drive, drive USB, dan bahkan kartu SD.
EaseUS CleanGenius adalah salah satu alat yang membantu Anda memperbaiki masalah tersebut di atas pada drive Anda tanpa mengetahui apa pun tentang baris perintah.
Berikut panduan mudah untuk diikuti tentang cara menggunakan alat ini untuk menyelesaikan masalah Anda:
Langkah 1: UNDUH dan instal EaseUS CleanGenius (gratis) di komputer Anda.
Langkah 2: Jalankan EaseUS CleanGenius di PC Anda, pilih Optimasi dan pilih mode Perlindungan Penulisan.

Langkah 3: Pilih perangkat yang dilindungi dari penulisan dan klik Nonaktifkan untuk menghapus perlindungan.

Langkah 2. Format USB ke FAT32
Setelah menghapus proteksi penulisan USB, Anda dapat menerapkan salah satu solusi yang disediakan di atas pada Bagian 1 untuk memformat drive USB Anda ke FAT32.
Kata Akhir - Format Windows 10 FAT32
Halaman ini menjelaskan cara memformat USB atau hard drive eksternal ke FAT32 dan mengatasi masalah tidak dapatnya memformat USB ke FAT32. Halaman ini juga berisi solusi bermanfaat dalam memformat perangkat yang lebih besar dari 32 GB ke FAT32 tanpa kehilangan data.
Jika Anda ingin mengonversi perangkat ke NTFS tanpa memformat, rujuk ke Cara Mengonversi FAT ke NTFS untuk bantuan.
Tanya Jawab Umum tentang Format Windows FAT32
1. Bagaimana cara memformat kartu microSD ke FAT32? - Quora.com
Alat bawaan, Manajemen Disk Windows dan File Explorer, mudah digunakan untuk memformat kartu microSD.
Gunakan Manajemen Disk: Klik kanan kartu SD dan pilih Format dari daftar. Ubah volume, sistem file, dan ukuran unit. Centang Format Cepat dan klik OK.
File Explorer: Klik kanan perangkat dan pilih Format...Pilih label sistem file dan ukuran unit. Konfirmasikan pesan PERINGATAN dan klik OK.
2. Bagaimana cara memformat hard disk? - Quora.com
Untuk menghemat waktu dan mengedit dengan cepat, kami merekomendasikan pemformat hard disk profesional - EaseUS Partition Master. Jika Anda berencana untuk memformat hard drive , jalankan perangkat lunak ini. Klik kanan drive yang perlu diformat. Pilih format. Selesai!
3. Mengapa saya tidak dapat memformat drive USB saya ke fat32?
Kesalahan terjadi karena kesalahan USB, ukuran USB (lebih besar dari 32GB), dan status perlindungan penulisan.
Artikel Terkait
-
Cara Membuat Partisi pada Drive USB di Windows 10/11 [Panduan Lengkap]
![author icon]() Susanne/2024/11/15
Susanne/2024/11/15
-
Diskpart Telah Menemukan Kesalahan Akses Ditolak | Cara Memperbaikinya
![author icon]() Susanne/2024/11/14
Susanne/2024/11/14
-
Cara Memformat Kartu SD yang Rusak [Hard Format Kartu SD]
![author icon]() Susanne/2024/10/22
Susanne/2024/10/22
-
Bagaimana Cara Mengonversi NTFS ke FAT32? Konversi NTFS ke FAT32 [Tanpa Kehilangan Data]
![author icon]() Susanne/2024/09/30
Susanne/2024/09/30