Daftar isi
Pesan galat " sistem operasi hilang " atau " sistem operasi tidak ditemukan " biasanya muncul di jendela hitam saat Anda memulai komputer Windows. Pesan ini akan mencegah Anda mem-boot Windows. Galat ini sangat umum terjadi pada komputer desktop dan laptop Dell, Acer, Lenovo, HP, dan Sony. Anda dapat membaca terus untuk mendapatkan detail galat atau langsung menuju ke solusi.
| Solusi yang Bisa Diterapkan | Pemecahan Masalah Langkah demi Langkah |
|---|---|
| Perbaikan 1. Periksa BIOS | Tekan dan tahan "F12/F10" untuk masuk ke BIOS... Langkah lengkap |
| Perbaikan 2. Uji Masalah Hard Drive | Tekan dan tahan "F10" dan tekan "Power"... Langkah lengkap |
| Perbaikan 3. Atur BIOS ke Pengaturan Default | Temukan BIOS dan aktifkan opsi pengaturan default... Langkah-langkah lengkap |
| Perbaikan 4. Bangun ulang MBR melalui CD Instalasi | Masukkan CD/DVD instalasi Windows... Langkah lengkapnya |
| Perbaikan Lainnya | Boot PC dari EaseUS Partition Master... Langkah lengkap |
🔥 Baca Juga: Cara Memperbaiki Total Instalasi Windows yang Teridentifikasi 0
Penyebab Sistem Operasi Hilang/Sistem Operasi Tidak Ditemukan
Umumnya, jika terjadi kesalahan pada konfigurasi BIOS , kesehatan hard drive, atau Master Boot Record (MBR), Anda tidak dapat mem-boot Windows dan akan melihat dua pesan kesalahan yang disebutkan. Secara spesifik, penyebab yang menyebabkan Operating System Not Found adalah sebagai berikut.
- Sistem input/output dasar (BIOS) tidak mendeteksi hard disk
- Hard disk drive rusak
- Pengaturan BIOS yang tidak tepat/salah
- Master Boot Record ( MBR ) Windows rusak/rusak
- Partisi yang tidak kompatibel ditetapkan sebagai aktif
Catatan: Jika BIOS gagal mendeteksi sistem operasi, Anda akan menerima salah satu pesan kesalahan berikut, yang menunjukkan masalah yang sama pada versi sistem operasi yang berbeda.
Pesan kesalahan 1: Sistem Operasi Hilang
Pesan kesalahan 2: Sistem operasi tidak ditemukan

Jadi, bagaimana cara mengatasi kesalahan ini, yang membuat komputer mendeteksi sistem operasi dan melakukan booting ulang dengan sukses? Berikut ini adalah hal yang ingin kami bantu di bagian selanjutnya. Teruskan membaca dan Anda akan segera mendapatkan perbaikan untuk memperbaiki kesalahan sistem operasi tidak ditemukan.
Memperbaiki Kesalahan 'Sistem Operasi Tidak Ditemukan' Saat Booting
Tutorial ini akan memperkenalkan solusi yang terbukti untuk membantu pengguna memperbaiki kesalahan "sistem operasi tidak ditemukan".
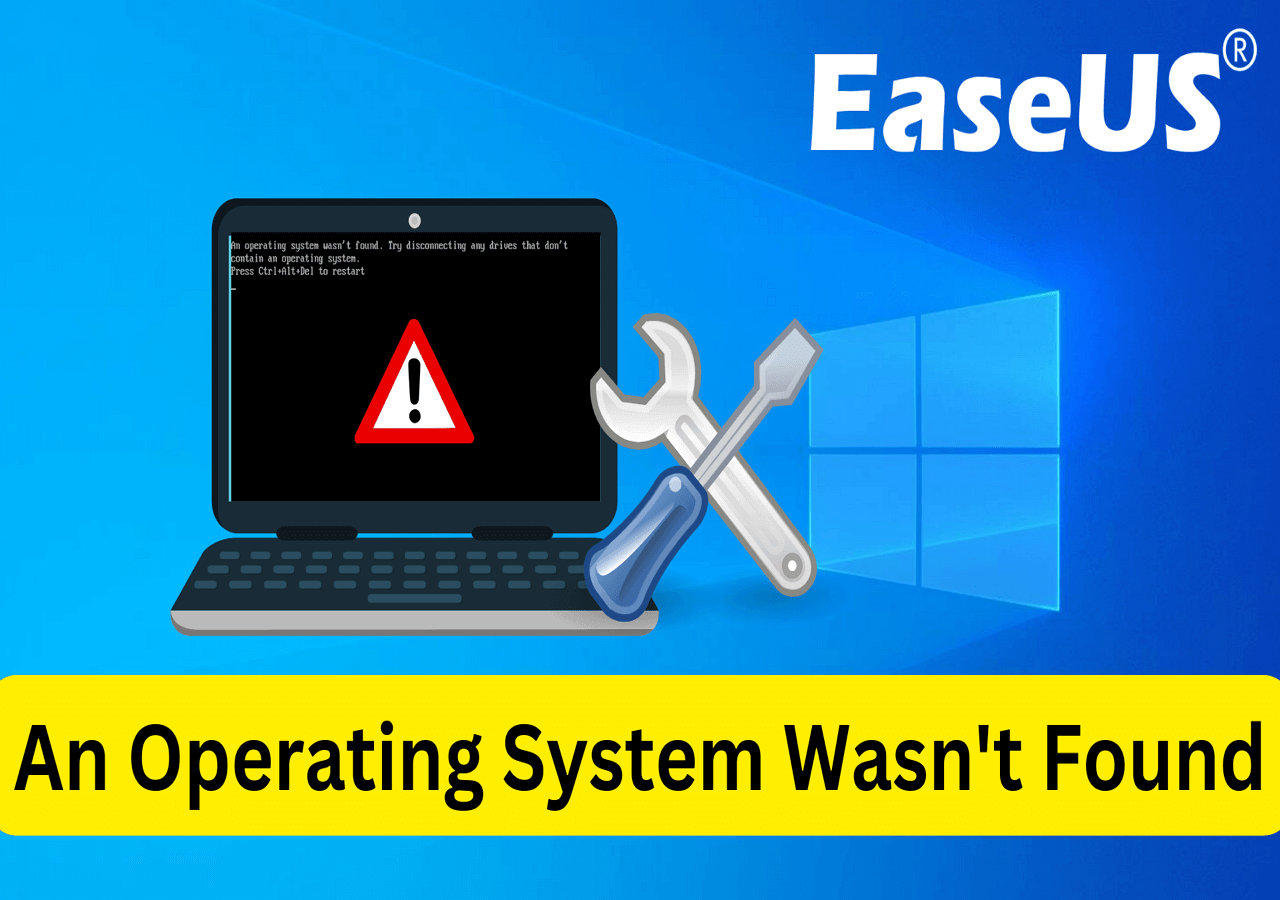
7 Solusi untuk Memperbaiki Error Operating System Not Found atau Sistem Operasi Tidak Ditemukan

Setelah mengetahui penyebab sistem operasi tidak ditemukan atau hilang di Windows, kini saatnya menerapkan solusi efektif untuk memulihkan sistem operasi yang hilang tersebut. Jangan lupa bagikan artikel ini agar orang lain mengetahui penyebab di balik masalah ini.
Solusi 1. Periksa Apakah Hard Drive Terdeteksi oleh BIOS
Bila terjadi kesalahan disk atau disk non-sistem pada komputer, pengaturan BIOS tidak akan dapat mendeteksi dan memuat sistem operasi, sehingga komputer Anda tidak dapat melakukan booting. Jika demikian, Anda dapat memeriksa pengaturan BIOS terlebih dahulu dan melihat apakah hard drive OS ditetapkan sebagai drive Booting. Berikut ini langkah-langkah terperinci yang dapat Anda ikuti:
Langkah 1: Tekan dan tahan " F12/F10" sambil menekan tombol "Daya" untuk menyalakan PC.
Langkah 2: Lepaskan F12/F10 saat Utilitas Pengaturan BIOS ditampilkan.
Langkah 3: Coba temukan IDE Primary Master, IDE Primary Slave, IDE Secondary Master, dan periksa apakah mereka dapat dideteksi atau tidak.

Untuk perbaikan lebih lanjut, Anda dapat merujuk ke halaman ini untuk memperbaiki kesalahan hard disk tidak terdeteksi di bios dengan sukses.
Jika tidak ada disk yang ditampilkan atau ditampilkan sebagai None/Not Detected, artinya BIOS tidak mendeteksi drive tersebut dan Anda dapat memilih None ke Auto. Ini dapat mengatasi kesalahan Operating System not found.
Jika informasi disk sistem ditampilkan, artinya BIOS dapat mendeteksi hard drive dan Anda perlu keluar dari BIOS.
Solusi 2. Uji Masalah Hard Drive
Langkah selanjutnya adalah mendeteksi apakah hard drive OS memiliki masalah atau kesalahan dalam pengaturan BIOS. Ikuti langkah-langkah di sini dan pelajari cara melakukannya sendiri:
Langkah 1: Tekan dan tahan "F10" dan tekan tombol "Power" untuk menyalakan PC > Lepaskan F10 setelah layar PC menampilkan hasil pengujian.
Langkah 2: Gunakan panah kanan untuk memilih menu "Tools" di BIOS Setup Utility.
Langkah 3: Lalu pilih "Hard Drive Self Test" > Tekan "Enter" untuk memulai tes.

Setelah pengujian, Anda akan mendapatkan dua hasil:
#1. Semua Tes Lulus
Ini berarti hard drive tidak rusak. Anda dapat langsung ke Solusi 3 untuk mereset BIOS ke kondisi default agar dapat mengatasi masalah sistem operasi yang hilang.
#2. Tesnya Gagal
Anda harus menghubungi produsen hard disk atau komputer Anda untuk penggantian selama perangkat tersebut masih dalam garansi.
Anda Mungkin Juga Tertarik:
Solusi 3. Atur BIOS ke pengaturan default
Pengaturan yang tidak tepat atau pengaturan BIOS yang salah juga dapat menyebabkan masalah 'sistem operasi tidak ditemukan' di PC Anda. Anda dapat mencoba mengatur BIOS ke pengaturan default untuk mengatasi masalah tersebut.
Langkah 1: Nyalakan ulang PC dan masuk ke BIOS.
Langkah 2: Temukan BIOS dan aktifkan opsi pengaturan default, termasuk Load Optimal Defaults , Get Default Values , Load Optimized Defaults , Load Setup Defaults , dan seterusnya.
Langkah 3: Tekan "F10" untuk menyimpan perubahan dan keluar dari BIOS.

Jika metode ini tidak berhasil, disk MBR mungkin rusak dan Anda dapat beralih ke Solusi 4 untuk memperbaiki MBR Windows 10 atau sistem operasi yang lebih baru dengan metode perbaikan MBR profesional.
Bacaan Lanjutan : Layar Hitam Windows 11 dengan Kursor
Solusi 4. Perbaiki MBR dengan CD/DVD Instalasi
Baik operasi yang salah maupun infeksi virus dapat merusak MBR, yang terletak di sektor pertama - biasanya sektor 0 pada hard disk. Dengan demikian, Windows tidak akan bisa di-boot. Anda dapat mencoba memperbaiki MBR menggunakan disk instalasi Windows di Command Prompt.
- Perhatian:
- Microsoft mengatakan perintah fixmbr yang digunakan dalam metode ini dapat merusak tabel partisi Anda jika ada virus atau jika ada masalah perangkat keras. Partisi yang ada mungkin tidak dapat diakses sehingga data tidak dapat digunakan. EaseUS Partition Master dapat membantu membangun kembali MBR tanpa menimbulkan kerusakan pada data dan partisi karena hanya mengoperasikan master boot record. Untuk langkah-langkah terperinci, buka Solusi 5.
Masukkan Disk Sistem Operasi Windows ke drive optik (CD/DVD)
Langkah 1: Tekan tombol "Power" untuk menyalakan PC > Tekan "Enter" saat muncul prompt Boot dari CD.
Langkah 2: Tekan tombol "R" di Menu Pengaturan Windows untuk memulai Konsol Pemulihan.
Langkah 3: Ketik: FIXMBR pada prompt C:\> dan tekan "Enter".
Langkah 4: Tekan tombol "Y" > tekan "Enter" saat ditanya apakah Anda ingin menulis MBR baru.
Langkah 5: Nyalakan ulang PC dengan menekan tombol "Daya" saat MBR menyelesaikan proses penulisan.

Solusi 5. Bangun ulang MBR tanpa CD/DVD Instalasi Windows
Jika Anda lebih suka cara yang lebih mudah dan aman untuk membangun kembali atau memperbaiki disk MBR, Anda dapat menggunakan perangkat lunak partisi ajaib pihak ketiga - EaseUS Partition Master untuk melakukan perbaikan otomatis.
Boot Windows Anda dari lingkungan WinPE yang Anda buat dan mulai memperbaiki MBR dengan beberapa klik.
Langkah 1. Buat disk bootable WinPE
- Luncurkan EaseUS Partition Master, lalu klik "Bootable Media" pada bilah alat. Pilih "Create bootable media".
- Klik "Berikutnya" untuk menyelesaikan proses.

Langkah 2. Boot EaseUS Partition Master USB yang Dapat Di-boot
- Hubungkan USB atau CD/DVD yang dapat di-boot ke PC Anda.
- Tekan F2 atau Del saat Anda me-restart komputer untuk masuk ke layar BIOS. Atur dan boot komputer Anda dari "Removable Devices" atau "CD-ROM Drive". Kemudian EaseUS Partition Master akan berjalan secara otomatis.
Langkah 3. Bangun kembali MBR
- Klik "Toolkit" dan pilih "Rebuild MBR".

- Pilih disk dan jenis MBR. Lalu, klik "Rebuild".

- Setelah itu, Anda dapat melihat "MBR telah berhasil dibangun kembali pada Disk X".

Solusi 6. Perbaiki MBR untuk HP
Solusi 4~5 untuk perbaikan MBR yang rusak dapat diterapkan pada berbagai merek komputer/laptop. Selain itu, beberapa merek menyediakan alat bawaan bagi pelanggan untuk menangani masalah MBR. Misalnya, Cakram Sistem Operasi Windows (OSD) yang disertakan dengan PC notebook HP dapat digunakan untuk memperbaiki Master Boot Record.
Ikuti semua langkah di: https://support.hp.com/us-en/document/c00476274
Solusi 7. Atur Partisi Aktif yang Benar
Bila Windows berjalan dalam mode Legacy BIOS + MBR, partisi boot/partisi sistem harus ditetapkan sebagai aktif sehingga MBR dapat meneruskan boot langsung ke boot manager dan menemukan Windows. Jika partisi sistem atau partisi boot tidak ditetapkan sebagai aktif, Anda mungkin mengalami masalah sistem operasi tidak ditemukan.
Pada alat partisi yang sama, buat EaseUS Partition Master Bootable USB terlebih dahulu, lalu ikuti langkah-langkah untuk mengaktifkan partisi boot:
Langkah 1. Jalankan perangkat lunak pengelola partisi EaseUS. Pada peta disk, klik kanan partisi target dan pilih "Lanjutan".
Langkah 2. Kemudian, pilih "Set Active" dari menu drop-down. Klik "Yes". Lalu pilih "Execute 1 Task(s)" dan klik "Apply".
Kesimpulan
Semua solusi efektif untuk kesalahan "Sistem Operasi Hilang" atau "Sistem operasi tidak ditemukan" disajikan dengan saksama di halaman ini. Anda dapat mencoba salah satu metode untuk mengatasi masalah tersebut dan mendapatkan kembali sistem Windows yang sehat dan terus menggunakan komputer Anda lagi.
Selama Anda menetapkan hard drive yang sehat sebagai drive boot yang dapat dideteksi oleh pengaturan BIOS, komputer dapat menemukan dan memuat OS Anda dari drive boot dengan sukses. Jika terjadi masalah pada tabel MBR yang tidak berfungsi, atau partisi OS tidak ditetapkan sebagai aktif, Anda dapat meminta bantuan EaseUS Partition Master.
FAQ Tentang Sistem Operasi yang Hilang atau Sistem Operasi Tidak Ditemukan
Jika Anda masih ragu tentang masalah ini, santai saja dan ikuti jawaban cepat untuk setiap pertanyaan yang tercantum di bawah ini.
1. Mengapa PC saya menampilkan sistem operasi yang salah?
Penyebab hilangnya sistem operasi pada komputer Windows bisa bermacam-macam, termasuk drive OS tidak terdeteksi oleh BIOS, pengaturan BIOS salah, kerusakan MBR, drive OS tidak ditetapkan sebagai aktif, dll.
2. Apa saja yang hilang pada sistem operasi Windows 10?
Kesalahan sistem operasi yang hilang pada Windows 10 adalah kesalahan sistem yang terjadi pada sebagian besar sistem operasi termasuk Windows 10/11, dan Windows 8.1/8/7/Vista yang lebih lama. Dengan kesalahan ini pada komputer, Anda akan melihat bahwa komputer tidak dapat melakukan booting sepenuhnya dari drive OS. Sebaliknya, komputer akan menampilkan layar hitam dengan pesan kesalahan seperti "Sistem Operasi Hilang..." atau "Sistem Operasi tidak ditemukan...". Kesalahan ini akan terus ada jika Anda tidak dapat menemukan perbaikan yang tepat untuknya.
3. Bagaimana cara memperbaiki sistem operasi Windows 10/7 yang hilang?
Berdasarkan solusi yang disediakan di halaman ini, Anda dapat berhasil mengatasi kesalahan sistem operasi yang hilang pada komputer Windows 10 atau Windows 7 dengan mencoba mengubah pengaturan BIOS ke pengaturan default, memperbaiki tabel partisi MBR yang rusak, dan mengatur drive OS sebagai aktif, dll. Untuk detail selengkapnya, kembali ke solusi terkait di halaman ini untuk mendapatkan bantuan.
Artikel Terkait
-
Manajemen Partisi Linux EXT2/EXT3/EXT4 | Linux Partition Master untuk Windows
![author icon]() Susanne/2024/11/20
Susanne/2024/11/20
-
Unduh Gratis EaseUS Partition Master Crack + Serial Key 2024 [Baru]
![author icon]() Susanne/2024/09/14
Susanne/2024/09/14
-
Cara Memeriksa Apa Saja yang Menggunakan Ruang Drive C Saya [Tutorial 2024]
![author icon]() Susanne/2024/11/15
Susanne/2024/11/15
-
Cara Menghapus Partisi EFI (Sistem) di Windows 11/10/8/7 [2 Cara]
![author icon]() Susanne/2024/10/21
Susanne/2024/10/21