Daftar isi
Poin-poin Utama
1. Tidak seperti hard drive internal Seagate, sebagian besar hard drive eksternal Seagate yang baru sudah diformat sebelumnya sebagai exFAT. Namun, Anda mungkin perlu memformat drive tersebut jika Anda menggunakannya dengan komputer baru atau jika Anda ingin menghapus data pada drive tersebut.
2. Artikel ini memberikan petunjuk untuk memformat dan memformat ulang drive pada Windows dan Mac .
Konten Halaman
Apa Yang Terjadi Jika Saya Memformat Hard Drive Eksternal Seagate?
Format File Opsional
Memformat Hard Drive Eksternal Seagate di Windows
Format Hard Drive Eksternal Seagate untuk Mac
Tanya Jawab Umum tentang Format Hard Drive Eksternal Seagate
Apa Yang Terjadi Jika Saya Memformat Hard Drive Eksternal Seagate?
Memformat hard drive eksternal Seagate Anda akan menghapus semua data yang tersimpan pada disk, termasuk file, folder, atau program apa pun yang telah Anda instal.
Selain itu, drive akan diformat ulang ke format file default, yang mungkin tidak kompatibel dengan semua perangkat. Sebelum memformat disk, penting untuk mencadangkan data penting yang tidak ingin Anda hilangkan. Setelah drive diformat, Anda dapat menggunakannya seperti baru dan menyimpan data tanpa masalah.
Format File Opsional
- NTFS - Kompatibel dengan Windows dan Mac hanya bisa membacanya.
- exFAT - Kompatibel dengan Windows dan Mac. Ia rentan terhadap kerusakan data.
- FAT32 - Kompatibel dengan Windows dan Mac. Ukuran penyimpanan kecil. Jika hard drive eksternal Seagate Anda lebih besar dari 32 GB, lewati FAT32.
- APFS (sistem berkas bawaan Apple) - Mendukung macOS 10.13 dan versi yang lebih tinggi.
Perbandingan Sistem Berkas: NTFS, FAT32, exFAT, dan EXT
Halaman ini membandingkan empat jenis format sistem berkas umum - NTFS, FAT32, exFAT, dan EXT2/2/4, dan membantu Anda menentukan format sistem berkas mana yang akan digunakan pada perangkat penyimpanan Anda.
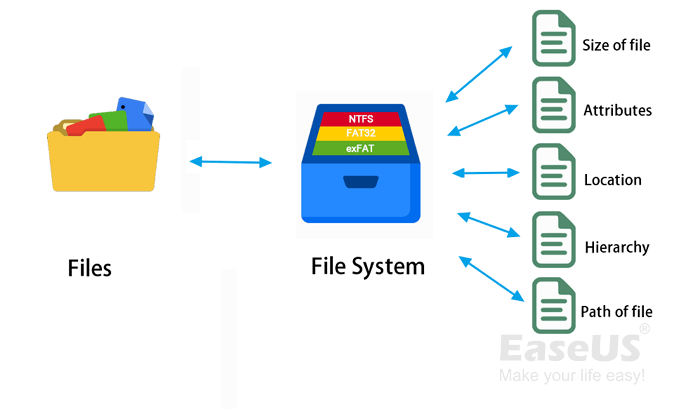
Memformat Hard Drive Eksternal Seagate di Windows
Bagian ini mencakup EaseUS Partition Master Free (Direkomendasikan) dan Manajemen Disk .
1. Format Drive Baru
Anda dapat langsung memformat tanpa melakukan inisialisasi untuk hard drive eksternal Seagate yang telah diformat sebelumnya. Di sini kami merekomendasikan alat pemformatan gratis - EaseUS Partition Master Free. Pengelola partisi ini memungkinkan Anda memformat hard drive dengan merek apa pun dalam empat langkah. Meskipun Anda memilih format yang salah, Anda dapat langsung mengembalikannya jika terjadi kehilangan data.
?Direkomendasikan oleh pcworld.com : Saya merekomendasikan EaseUS Partition Master Free. Mudah digunakan dan, sesuai namanya, gratis.
Hubungkan hard drive eksternal ke komputer dan unduh perangkat lunak:
- Klik kanan drive eksternal atau USB yang ingin Anda format dan pilih "Format".
- Tetapkan label Partisi, Sistem File (NTFS/FAT32/EXT2/EXT3/EXT4/exFAT), dan Ukuran Cluster, lalu klik "OK".
- Klik "Ya" untuk melanjutkan.
- Klik tombol "Jalankan 1 Tugas" dan klik "Terapkan" untuk memformat partisi hard drive.
Ingin memformat USB atau kartu SD?
2. Format Ulang Hard Drive Eksternal Seagate
Anda dapat memformat ulang hard drive eksternal Seagate dengan program format pihak ketiga yang telah kita bahas atau menggunakan Manajemen Disk Windows.
1. Buka Manajemen Disk.
2. Klik kanan partisi dan pilih "Format".

3. Saat jendela Format muncul, beri nama label volume dan atur sistem berkas. Lalu, tetapkan ukuran unit Alokasi sebagai default.
4. Klik OK.
Format Hard Drive Eksternal Seagate untuk Mac
Untuk memformat drive di Mac, Anda dapat menggunakan Disk Utility tanpa mengunduh perangkat lunak lain. Disk Utility adalah alat manajemen disk yang disertakan dengan setiap Mac. Alat ini memungkinkan Anda untuk memformat, mempartisi, dan memperbaiki disk. Alat ini juga dapat membuat citra disk dan membakar CD dan DVD. Disk Utility adalah alat yang hebat, tetapi bisa jadi rumit. Panduan ini akan memperkenalkan beberapa dasar penggunaan Disk Utility di Mac.
?Catatan: Jika Anda mengklik "hapus", Anda akan menghapus semua yang ada di hard drive Seagate ini. (Seperti membuang semuanya ke tempat sampah daur ulang.) Cadangkan semua data sebelum menghapusnya. Peluangnya untuk mendapatkannya kembali sangat kecil.
Panduan Video - Cara Memformat Ulang Hard Drive Eksternal Portabel Seagate
Video ini menunjukkan cara menggunakan Disk Utility untuk memformat ulang hard drive eksternal Seagate di Mac.
- Mulai "Hapus" dari 0:52 .
Cara memformat Seagate untuk Mac
1. Hubungkan hard drive eksternal Seagate ke Mac.
2. Tekan pintasan "Command + Spasi" untuk menemukan "Disk Utility". Klik untuk membukanya.

3. Pilih hard drive eksternal Seagate Anda dari panel kiri dan klik tombol "Hapus" di panel kanan atas.
4. Pada jendela Erase, beri nama drive Anda dan atur format file. Klik "Erase".

Ingin tahu cara memformat drive USB di Mac?
Tanya Jawab Umum tentang Format Hard Drive Eksternal Seagate
Di sini kami mengumpulkan dua pertanyaan lain yang mungkin menjadi perhatian Anda:
1. Bagaimana cara menghapus dan memformat hard drive eksternal Seagate?
Untuk memformat hard drive eksternal Seagate, pertama-tama Anda harus menyambungkan drive tersebut ke komputer. Setelah tersambung, Anda harus membuka utilitas Manajemen Disk. Di utilitas Manajemen Disk, Anda akan melihat daftar semua drive yang tersambung ke komputer. Cari hard drive eksternal Seagate dalam daftar dan klik kanan padanya. Dari menu tarik-turun yang muncul, pilih "Format." Jendela baru akan muncul, meminta Anda untuk mengonfirmasi operasi format. Pilih sistem file yang diinginkan dan klik "OK." Proses format akan dimulai dan mungkin memerlukan waktu beberapa menit untuk menyelesaikannya.
2. Bisakah saya memformat ulang drive Seagate?
Hard disk Seagate dapat diformat ulang, meskipun penting untuk dicatat bahwa tindakan ini akan menghapus semua data pada disk. Hard disk Seagate harus terhubung ke komputer sebelum diformat. Setelah terhubung, perangkat dapat diformat ulang menggunakan alat manajemen disk bawaan komputer. Anda juga dapat memformat ulang hard disk Seagate menggunakan perangkat lunak pihak ketiga, seperti EaseUS Partition Master.
Artikel Terkait
-
4 Cara Melewati Layar Login Windows Tanpa Kata Sandi
![author icon]() Susanne/2024/11/20
Susanne/2024/11/20
-
Cara Mempartisi SSD dengan Aman di Tahun 2025 | Panduan Lengkap
![author icon]() Daisy/2025/03/17
Daisy/2025/03/17
-
Bisakah Saya Membakar ISO ke USB Windows 11? Tentu! [Panduan Lengkap]
![author icon]() Susanne/2024/11/15
Susanne/2024/11/15
-
6 Cara Memperbaiki Winload.efi yang Hilang di Windows 11/10
![author icon]() Susanne/2024/10/21
Susanne/2024/10/21