Daftar isi
SSD, yang juga dikenal sebagai Solid-State Drive, menggunakan memori flash untuk memberikan kinerja dan daya tahan yang jauh lebih unggul. SSD lebih cepat dan lebih tahan lama daripada HDD biasa. Dengan keunggulan ini, SSD melampaui HDD tradisional dan menjadi favorit produsen komputer.
Bagi sebagian besar pengguna, mempartisi SSD bukanlah tugas yang mudah. Mari kita lihat apa saja yang perlu dipersiapkan untuk mempartisi SSD:
| ⚙️Tingkat Kompleks | Rendah, Pemula |
| ⏱️Durasi | 3-5 menit |
| 💻Berlaku untuk | Partisi SSD saat SSD belum diinisialisasi, belum teralokasi, dan dipartisi. |
| 🧩Persiapan | PC Windows, SSD, EaseUS Partition Master |
| 🧰 Kasus |
Dengan demikian, dengan semakin banyaknya PC yang dilengkapi SSD di pasaran, mempartisi SSD agar dapat menggunakan SSD sepenuhnya menjadi masalah baru. Dan Anda dapat mengatasinya di sini dengan panduan lengkap di Windows 11/10.
Haruskah Saya Mempartisi SSD?
Sebelum kita mulai mempartisi SSD secara resmi, beberapa pengguna mungkin memiliki pertanyaan: haruskah saya mempartisi SSD saya di Windows 11/10?
Mempartisi SSD bukanlah ide yang buruk. Namun faktanya adalah SSD tidak perlu dipartisi untuk mendapatkan peningkatan kinerja. Karena SSD tidak memiliki bagian yang bergerak, SSD tidak memiliki bagian "partisi cepat" atau "partisi lambat". Kecepatannya sama di mana pun Anda menyimpan file di drive.
Apakah Anda akan mempartisi SSD atau tidak, sangat bergantung pada kebutuhan masing-masing individu. Jika Anda masih ragu, silakan lihat manfaat partisi SSD secara langsung. Jika Anda telah memutuskan untuk mempartisi SSD, Anda dapat menyiapkan alat partisi - EaseUS Partition Master terlebih dahulu:
Untuk membantu Anda memulai tugas ini, ikuti dua bagian berikut untuk membuat partisi pada SSD sekarang. Pertama, kita perlu memeriksa kondisi SSD Anda:
Bagian 1. Periksa Kondisi SSD Anda
Cara mempartisi SSD dapat berbeda-beda berdasarkan kondisi disk SSD Anda. Mari kita periksa kondisi SSD Anda terlebih dahulu di Manajemen Disk:
Langkah 1. Pasang SSD ke komputer Anda dengan benar melalui kabel koneksi.
Langkah 2. Nyalakan ulang PC, klik kanan "PC Ini/Komputer Saya" > "Kelola."
Langkah 3. Klik Manajemen Disk dan periksa status SSD Anda:
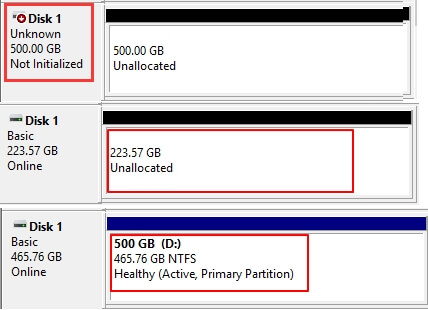
- Tidak teralokasi: Artinya SSD Anda diinisialisasi, dan Anda dapat langsung membuat partisi di dalamnya.
- Tidak Diinisialisasi: Ini berarti Anda perlu menginisialisasi SSD terlebih dahulu sebelum membuat partisi.
- Dipartisi: Artinya Anda memiliki partisi pada SSD, dan Anda perlu mengubah ukuran dan mempartisi ulang SSD.
Selanjutnya, kami akan memberikan panduan langkah demi langkah untuk mempartisi SSD dengan aman. Jika menurut Anda bagian ini bermanfaat, bagikan dengan orang lain yang membutuhkan!
Dan Anda dapat mengikuti panduan lengkap di bagian berikutnya untuk mulai mempartisi SSD Anda sekarang.
Bagian 2. Cara Mempartisi SSD dengan Aman & Mudah
Tidak seperti membuat folder. Anda tahu, membuat dan mengubah ukuran partisi itu merepotkan. Di sini, Anda dapat mengikuti panduan masing-masing untuk mempartisi SSD dengan menggunakan perangkat lunak partisi atau Manajemen Disk dengan mudah di Windows 11/10:
#Panduan 1. SSD Menampilkan Tidak Teralokasi - Satu-Klik untuk Mempartisi SSD & Membuat Volume Baru
✔️Alat: EaseUS Partition Master
✔️Waktu Baca: 30-40 detik
✔️Berapa banyak langkah: 3
Jika SSD Anda ditampilkan sebagai tidak terisi dalam Manajemen Disk, komputer akan menganggapnya sebagai disk baru. Untuk menggunakannya, Anda perlu membuat partisi pada drive tersebut.
Di sini, kami ingin menunjukkan kepada Anda cara mempartisi SSD yang tidak teralokasi hanya dengan satu klik dengan bantuan EaseUS Partition Master . Panduan Disk Barunya membuat partisi SSD menjadi aman dan mudah:
Langkah 1. Buka EaseUS Partition Master, masuk ke Partition Manager, lalu klik "Partition this disk" pada jendela New Disk Guide yang muncul.

Langkah 2. Tetapkan jumlah partisi yang perlu Anda buat, dan atur gaya partisi ke disk Anda - MBR atau GPT.
Atau, Anda dapat menerima pengaturan default yang ditawarkan oleh EaseUS Partition Master. Setelah selesai, klik "Lanjutkan".

Langkah 3. Klik "Execute 1 Task" dan "Apply" untuk menyelesaikan partisi HDD/SSD atau disk eksternal baru.

Setelah ini, Anda dapat menginstal OS, aplikasi, atau file pribadi ke partisi SSD secara fleksibel.
Selain partisi disk, Anda dapat menggunakan fitur lain di EaseUS Partition Master untuk memanfaatkan disk SSD Anda:
- Migrasikan OS ke SSD /HDD
- Konversi Disk/Partisi
- gabungkan partisi SSD
- Pulihkan partisi yang hilang, dll.
Anda Mungkin Juga Menyukai:
Cara Mempartisi Hard Drive di Windows 11/10
Pemulihan Data bukan lagi suatu tantangan. EaseUS adalah aplikasi pemulihan data yang dapat diandalkan yang dapat memulihkan data yang hilang hanya dengan beberapa klik.

#Panduan 2. SSD Menunjukkan Tidak Diinisialisasi - Inisialisasi SSD
✔️Alat: Manajemen Disk
✔️Waktu Baca: 30 detik
✔️Berapa banyak langkah: 3
Jika SSD Anda tidak diinisialisasi dalam Manajemen Disk, Anda harus menginisialisasi disk terlebih dahulu. Kemudian ikuti #Panduan 2 untuk membuat partisi baru di dalamnya.
Berikut langkah-langkah untuk menginisialisasi SSD di Manajemen Disk:
Langkah 1. Klik kanan "PC Ini/Komputer Saya", klik "Kelola", lalu klik "Manajemen Disk".
Langkah 2. Klik kanan SSD yang belum diinisialisasi dan pilih "Initialize SSD".

Langkah 3. Atur "MBR" atau "GPT" untuk SSD, lalu klik "OK" untuk mengonfirmasi.
Gaya partisi apa yang sebaiknya saya gunakan untuk SSD? Pada dasarnya, jika Anda hanya ingin membuat 1 atau 2 partisi, MBR adalah pilihan yang tepat. Namun, jika Anda ingin membuat beberapa partisi atau menginstal Windows 11/10 terbaru pada SSD, pilih GPT. Untuk informasi lebih lanjut, pelajari MBR vs GPT .
Setelah menginisialisasi SSD, Anda dapat mengikuti #Panduan 2 untuk membuat partisi pada SSD Anda.
#Panduan 3. SSD Menunjukkan Partisi - Ubah Ukuran dan Partisi SSD
✔️Alat: EaseUS Partition Master, Manajemen Disk
✔️Waktu Baca: 30-an, 50-an
✔️Berapa banyak langkah: 3, 5
Perlu diingat bahwa jika Anda sudah membuat partisi pada SSD dan ingin mengalokasikan kembali ruang disk, Anda dapat menggunakan EaseUS Partition Master atau Disk Management untuk mendapatkan bantuan.
Untuk solusi yang lebih mudah, alat partisi EaseUS adalah pilihan yang lebih baik.
Cara 1. Partisi SSD dengan EaseUS Partition Tool
Dengan alat ini, Anda dapat memformat SSD untuk berbagai sistem berkas. Mempartisi SSD menjadi beberapa partisi dengan penyelarasan 4K, mengkloning SSD, dll. Sekarang, Anda dapat langsung mengunduh EaseUS Partition Master dan mengikuti langkah-langkah untuk mempartisinya.
Panduan Langkah demi Langkah untuk Mempartisi Ulang SSD
Langkah 1. Luncurkan EaseUS Partition Master untuk memeriksa ruang kosong di bagian Partition Manager.
- Jika hard drive Anda memiliki ruang yang tidak teralokasi, lanjutkan ke Langkah 3 untuk membuat partisi.
- Jika hard drive tidak memiliki ruang yang tidak teralokasi, lanjutkan ke Langkah 2.
Langkah 2. Kecilkan partisi disk untuk menciptakan ruang yang tidak teralokasi.
Klik kanan pada partisi drive target dengan banyak ruang kosong dan pilih "Ubah Ukuran/Pindahkan".

Seret salah satu ujung partisi ke kanan atau ke kiri untuk mengecilkan ukuran partisi agar mendapatkan cukup ruang yang tidak teralokasi. Anda dapat mengetahui secara visual berapa banyak ruang yang telah Anda kurangi di area "Ukuran partisi". Klik "OK".

Klik "Jalankan Tugas xx" dan kemudian "Terapkan" untuk menyimpan semua perubahan.

Kembali ke Partition Manager, seharusnya ada ruang yang tidak teralokasi muncul pada disk yang sama dan Anda dapat melanjutkan ke langkah berikutnya untuk membuat partisi baru pada hard drive Anda.
Langkah 3. Buat partisi baru dengan ruang yang tidak teralokasi pada hard drive target.
Klik kanan pada ruang yang tidak teralokasi dan pilih "Buat".

Sesuaikan ukuran partisi, huruf drive partisi, label partisi, sistem berkas (NTFS, FAT32, EXT2/3/4, exFAT) dan lainnya di Pengaturan Lanjutan. Klik "OK".

Terakhir, klik "Execute * Task" dan "Apply" untuk menyelesaikan pembuatan partisi dengan ruang yang tidak terisi pada disk Anda. Ulangi langkah-langkah untuk mempartisi hard drive dan dapatkan lebih banyak partisi.

Untuk memastikan kinerja SSD terbaik, EaseUS Partition Master menyediakan fungsi penyelarasan 4K untuk menyelaraskan sektor 4K pada SSD Anda. Anda dapat mengoptimalkan SSD Anda dengan fitur ini.
Cara 2. Partisi SSD dengan Manajemen Disk
Metode ini digunakan untuk mengecilkan partisi yang ada dan kemudian menggunakan ruang yang tidak teralokasi untuk membuat partisi. Jika SSD belum dipartisi, Anda dapat membuat partisi langsung di dalamnya.
Langkah 1. Buka Manajemen Disk.
Langkah 2. Klik kanan satu partisi SSD dan pilih "Shrink Volume".

Masukkan jumlah ruang yang ingin Anda perkecil, lalu klik tombol "Perkecil". (Ini akan menciptakan ruang yang tidak teralokasi.)
Langkah 3. Klik kanan pada ruang yang tidak teralokasi dan pilih "New Simple Volume".

Langkah 4. Pada tampilan New Simple Volume Wizard, klik "Berikutnya" dan klik "Berikutnya" untuk melanjutkan.
Ruang yang tidak teralokasi akan ditambahkan ke partisi SSD baru.
Langkah 5. Tetapkan Huruf Drive atau Jalur, lalu atur sistem file sebagai NTFS. Klik "Selesai".

Tunggu hingga proses selesai, dan ini akan membuat partisi baru di SSD Anda. Anda dapat mengeklik tombol di bawah ini untuk memberi tahu lebih banyak orang tentang cara mempartisi SSD.
Di bagian selanjutnya, Anda dapat mempelajari keuntungan dari mempartisi SSD. Pelajari lebih lanjut apakah Anda harus mempartisi SSD Anda.
Apakah Mempartisi SSD Merupakan Ide Buruk? Tolong!
Apakah ide yang buruk untuk mempartisi SSD? Saya pikir sekitar 300 GB untuk Windows dan aplikasi umum, jadi saya dapat menginstal ulang Windows kapan saja tanpa khawatir. Namun saya tidak pernah mendengar tentang partisi selama 10 tahun, jadi saya bertanya-tanya apakah itu bukan hal yang penting lagi. - Dari Reddit
Haruskah saya mempartisi SSD saya untuk Windows 11/10? Saya ingin menggunakan SSD saya untuk bermain game. Apakah sebaiknya mempartisi SSD? Jawabannya adalah Ya.
Keuntungan Mempartisi SSD:
Dengan mempartisi SSD, Anda akan menikmati semua keuntungan yang tercantum di bawah ini. Jadi saya sarankan Anda melakukannya, terutama saat Anda ingin membuat partisi tambahan:
- Lebih Mudah untuk Mencadangkan dan Memulihkan Sistem
- Lebih Baik Mengelola Sistem dan Data Pribadi
- Lindungi Data dari Masalah Kerusakan atau Kegagalan Sistem
- Lebih Efisien Menggunakan OS, File
- Tips Partisi SSD EaseUS:
- 1. Jika Anda hanya memiliki satu disk, buatlah setidaknya dua partisi: satu untuk OS, satu untuk data.
- 2. Jika Anda memiliki 2 atau lebih disk, partisi SSD sebagai disk OS dan gunakan HDD sebagai disk data.
Singkatnya, cara terbaik untuk melindungi OS dan data pribadi Anda adalah dengan menginstal Windows dan berbagai program Anda pada partisi sistem dan menyimpan data Anda, seperti permainan, dokumen, gambar, musik, dan file video, pada partisi baru.
Mempartisi SSD Itu Mudah, Ambil Langkah-Langkah untuk Memanfaatkan SSD Anda Sekarang
Di halaman ini, kami menjelaskan kelebihan dan kebutuhan mempartisi SSD dan menawarkan panduan lengkap untuk membantu Anda mempartisi SSD sepenuhnya di Windows 10/8/7.
Untuk melakukannya, Anda perlu memeriksa status SSD di Manajemen Disk terlebih dahulu. Kemudian, ikuti solusi yang sesuai untuk mempartisi SSD dengan mudah. Untuk alat pemartisian SSD yang paling mudah, EaseUS Partition Master direkomendasikan untuk Anda coba.
Dengan mengikuti tutorial ini, Anda akan mempartisi SSD di komputer Anda dengan aman dan mudah. Ambil langkah-langkah untuk memanfaatkan SSD Anda sekarang.
FAQ Tentang Partisi SSD
Jika Anda memiliki pertanyaan lebih lanjut tentang partisi SSD, ikuti dan temukan jawaban pada topik hangat yang tercantum di bawah ini:
1. Apakah boleh mempartisi SSD di Windows 11/10?
Tentu saja boleh. Mempartisi SSD boleh saja asalkan Anda perlu menggunakan SSD untuk instalasi Windows atau penyimpanan data. Jika Anda hanya berencana menggunakan SSD sebagai disk OS, Anda dapat membuat satu partisi saja. Namun, jika Anda ingin membagi OS dengan data di komputer, Anda dapat membuat 2 atau 3 partisi lagi pada disk SSD untuk menginstal Windows dan menyimpan data di partisi yang berbeda.
2. Apa yang dimaksud dengan partisi SSD?
Mempartisi SSD berarti membagi ruang disk SSD menjadi beberapa bagian dengan ruang yang tidak teralokasi, dan dengan ruang yang tidak teralokasi, Anda dapat membuat partisi pada SSD untuk menyimpan file dan menginstal OS Windows.
Proses pembuatan partisi dan volume pada SSD berarti mempartisi SSD. Pada SSD lama, Anda perlu mengosongkan disk SSD dan membuat ruang yang tidak teralokasi untuk membuat partisi baru pada disk.
3. Partisi mana yang terbaik untuk SSD?
Jika dibandingkan dengan HDD, SSD lebih cepat dan lebih andal dalam membaca dan menulis data. Jadi, SSD lebih cepat dalam mentransfer data. Jadi untuk SSD, kami sering menyarankan Anda menggunakan SSD sebagai partisi OS, menginstal sistem operasi Windows di dalamnya untuk mengoptimalkan kinerja komputer.
Berikut dua tutorial yang dapat Anda ikuti:
Artikel Terkait
-
Bagaimana Cara Memperluas Drive C di Windows 10? [3 Cara Efisien]
![author icon]() Susanne/2024/09/30
Susanne/2024/09/30
-
3+ Solusi: Mengatasi Drive C Penuh dan Habis Ruang di Windows 11/10/8/7
![author icon]() Susanne/2024/10/21
Susanne/2024/10/21
-
Terpecahkan: PS5 Tidak Mengenali Hard Drive Eksternal - 2025
![author icon]() Daisy/2025/03/17
Daisy/2025/03/17
-
Cara Memformat Kartu SD di Windows 11? Berikut 4 Cara untuk Anda di Tahun 2024
![author icon]() Susanne/2024/11/20
Susanne/2024/11/20