Daftar isi
Metode pada halaman ini dapat diterapkan untuk mempartisi hard drive di Windows 11/10/8.1/8/7, Windows XP/Vista.
Apakah Anda mencari solusi untuk menjalankan partisi hard disk di Windows? Wikipedia mendefinisikan partisi disk sebagai pembuatan beberapa area pada drive dan mengelolanya secara terpisah. Merupakan ide yang bagus untuk mempartisi hard drive Anda dan memanfaatkan disk Anda sepenuhnya. Untungnya, di halaman ini, EaseUS akan menyediakan dua cara untuk menyelesaikan tugas tersebut, termasuk mempartisi hard drive dengan/tanpa format.
Selain itu, mempartisi hard drive tanpa memformat penting untuk tujuan tertentu. Bagaimana cara mempartisi hard drive tanpa memformatnya? Di sini, perangkat lunak pengelola partisi pihak ketiga, EaseUS Partition Master, dapat berfungsi.
Solusi 1: Partisi Hard Drive Tanpa Memformat Menggunakan EaseUS Partition Manager
Perangkat lunak pengelola partisi profesional - EaseUS Partition Master Professional dapat mempartisi hard drive dengan operasi partisi tingkat lanjut pada hard drive Anda tanpa memformatnya, termasuk mengubah ukuran dan memindahkan partisi, mengonversi partisi, membagi partisi, menggabungkan partisi, mengubah ukuran disk dinamis, dsb.
Selain itu, EaseUS Partition Master dapat memperluas atau mengubah ukuran partisi ketika tidak ada ruang yang tidak teralokasi di belakangnya yang tidak dapat dilakukan oleh Manajemen Disk.
Cara mempartisi hard drive baru
Mengenai disk baru yang tidak diinisialisasi, Anda harus mengikuti video ini dan menginisialisasi disk terlebih dahulu dengan perangkat lunak pengelola partisi EaseUS.
Setelah inisialisasi, langkah selanjutnya adalah menjalankan partisi hard drive di Windows. Berikut langkah-langkah terperinci:
Langkah 1. Buka EaseUS Partition Master, masuk ke Partition Manager dan klik "Partition this disk" pada jendela New Disk Guide yang muncul.

Langkah 2. Tetapkan jumlah partisi yang perlu Anda buat, dan atur gaya partisi ke disk Anda - MBR atau GPT.
Atau, Anda dapat menerima pengaturan default yang ditawarkan oleh EaseUS Partition Master. Setelah selesai, klik "Lanjutkan".

Langkah 3. Klik "Execute 1 Task" dan "Apply" untuk menyelesaikan partisi HDD/SSD atau disk eksternal baru.

Cara mempartisi hard drive yang ada
Langkah 1. Temukan Partisi Target.
Buka Partition Manager, cari partisi target dan pilih "Ubah Ukuran/Pindahkan".

Langkah 2. Perluas Partisi Target.
Seret panel partisi ke kanan atau kiri untuk menambahkan ruang yang belum dialokasikan ke partisi Anda saat ini, atau Anda dapat mengeklik "isi semua yang belum dialokasikan" untuk mengalokasikan semua ruang ke partisi target. Kemudian, klik "OK" untuk mengonfirmasi.

Opsi Tambahan: Dapatkan Ruang dari Drive Lain
Jika tidak terdapat cukup ruang yang tidak teralokasi pada disk Anda, klik kanan pada partisi besar dengan ruang kosong yang cukup, lalu pilih "Alokasikan ruang".
Kemudian pilih partisi target yang ingin Anda perluas pada kolom alokasi ruang.

Langkah 3. Jalankan Operasi untuk Memperluas Partisi.
Tarik titik-titik partisi target ke ruang yang tidak teralokasi dan klik "OK".

Kemudian klik tombol "Jalankan Tugas" dan klik "Terapkan" untuk menyimpan semua perubahan.
Lihat cara mempartisi hard drive dengan EaseUS Partition Master sendiri:
EaseUS Partition Master adalah salah satu perangkat lunak partisi hard disk terbaik, dan menyediakan fitur manajemen partisi yang komprehensif. Sebagai alat profesional, alat ini juga mudah digunakan, dan telah menerima ulasan positif dari banyak pakar dan pengguna:
Selain itu, Anda juga dapat menerapkan beberapa fitur lanjutan seperti yang tercantum di bawah ini untuk mengelola hard drive Anda di semua OS Windows:
- Memperluas atau mengubah ukuran partisi sistem
- Pulihkan partisi yang hilang atau terhapus
- Konversi MBR ke GPT atau GPT ke MBR
- Migrasikan OS ke SSD/HDD
- Optimalkan kinerja SSD/HDD
Jika menurut Anda perangkat lunak partisi hard drive ini berguna, mengapa tidak menerapkannya untuk mengelola berbagai masalah partisi OS Windows dengan mudah?
Solusi 2: Partisi Hard Drive dengan Manajemen Disk
Sebelum Anda mulai mempartisi hard drive dengan Manajemen Disk , Anda harus terlebih dahulu memahami bahwa partisi memiliki fitur yang berbeda pada setiap OS Windows.
- Pada Windows 10/8/7, Vista, dan Windows Server 2008, Manajemen Disk dapat mengecilkan volume, memperluas volume, mengecilkan volume, membuat volume, menghapus volume, memformat volume, dsb., pada hard drive.
- Pada Windows 2000/XP dan Windows Server 2003, Manajemen Disk hanya dapat membuat partisi, menghapus partisi, memformat partisi, dan mengubah huruf drive pada hard drive.
- Perhatian:
- Manajemen Disk tidak dapat mempartisi hard drive jika tidak ada ruang yang tidak terisi di belakangnya. Namun, EaseUS Partition Manager dapat melakukannya.
Manajemen Disk Windows adalah perangkat lunak partisi hard disk bawaan yang disediakan oleh Microsoft. Perangkat lunak ini digunakan untuk disk dan partisi, tetapi juga memiliki beberapa keterbatasan:
Namun jangan khawatir. Aplikasi ini dapat memenuhi kebutuhan dasar Anda dengan sempurna. Jadi, bagaimana cara mempartisi hard drive dengan Manajemen Disk? Berikut ini beberapa langkah cepat dan mudah untuk melakukannya. Dan jangan lupa bagikan tutorial ini jika menurut Anda bermanfaat untuk mempartisi hard disk atau drive C:
Jalankan partisi hard disk pada Windows 11 dan Windows 10:
- Klik kanan "PC Ini" dan pilih "Kelola" untuk membuka Manajemen Disk.
- Pilih disk target yang ingin Anda partisi.
- Di panel bawah, klik kanan ruang yang belum dipartisi dan pilih "New Simple Volume."
- Ikuti petunjuk untuk memasukkan ukuran dan klik "Berikutnya."
Untuk langkah-langkah lebih rinci untuk membuat atau mengubah partisi di Microsoft Windows, lanjutkan membaca bagian berikut:
Cara mempartisi hard drive baru
Langkah 1 : Buka Manajemen Disk
Klik kanan pada PC Ini/Komputer Saya > Klik "Kelola" > Masuk ke Pengelola Perangkat dan klik "Manajemen Disk."
Langkah 2 : Inisialisasi hard drive baru

Langkah 3. Klik kanan pada ruang yang tidak teralokasi dan pilih "New Simple Volume" untuk membuat partisi baru.

Anda kemudian akan masuk ke New Simple Volume Wizard untuk memilih ukuran volume, huruf drive, dan sistem file.
Cara mempartisi hard drive yang ada
- Langkah 1: Buka Manajemen Disk
- Klik kanan pada PC Ini/Komputer Saya > Klik "Kelola" > Masuk ke Pengelola Perangkat dan klik "Manajemen Disk."
- Langkah 2: Partisi hard drive
- Mengecilkan partisi:
- 1. Klik kanan pada partisi yang ingin Anda perkecil dan pilih "Shrink Volume."
2. Sesuaikan ukuran partisi dan "Shrink" untuk mengonfirmasi. ![Mengecilkan partisi dengan manajemen disk]()
- Memperluas partisi:
- 1. Kecilkan partisi di samping partisi target yang ingin Anda perluas terlebih dahulu.
2. Klik kanan pada partisi target dan pilih "Extend Volume". ![Memperluas partisi dengan manajemen disk]()
- 3. Klik "Berikutnya" untuk melanjutkan, dan tambahkan ruang yang tidak teralokasi untuk memperluas partisi target. Klik "Berikutnya" dan "Selesai" untuk menyelesaikan.
- Buat partisi: (diperlukan format)
- 1. Klik kanan pada ruang yang tidak teralokasi dan pilih "New Simple Volume".
![Buat partisi dengan manajemen disk]()
- 2. Klik "Berikutnya" untuk melanjutkan, atur ukuran partisi baru, huruf drive, dan sistem file, lalu klik "Selesai."
Tunggu hingga pemformatan selesai. - Hapus partisi:
- Klik kanan pada partisi yang ingin Anda hapus, pilih "Hapus Volume," dan pilih "Ya."
![Hapus partisi dengan Manajemen Disk]()
- Ubah huruf drive:
- 1. Klik kanan pada partisi dan pilih "Ubah Huruf dan Jalur Drive".
2. Klik "Ubah" untuk menetapkan huruf drive baru untuk partisi Anda. ![Ubah huruf drive partisi.]()
Manajemen Disk mampu menangani tugas manajemen partisi yang paling sederhana. Namun, masih ada kekurangannya untuk mengatasi beberapa masalah rumit yang mengharuskan Anda menggunakan pengelola partisi pihak ketiga seperti EaseUS Partition Master untuk membantu:
- Tidak dapat mempartisi ulang hard drive, terutama saat membuat partisi baru tanpa memformat.
- Ia tidak dapat memperluas partisi sistem ketika ruang yang tidak teralokasi tidak berada di belakang partisi sistem.
- Tidak memiliki fitur "Pindahkan Partisi" untuk memindahkan ruang yang tidak teralokasi di samping volume yang ingin Anda perluas.
- Tidak dapat mengonversi disk ke MBR/GPT.
- Tidak dapat mengonversi disk Dinamis ke disk Dasar.
Dalam semua situasi, perangkat lunak pengelola partisi pihak ketiga sangat dibutuhkan karena Manajemen Disk memiliki banyak keterbatasan saat mempartisi hard drive. EaseUS Partition Master selalu dapat menjadi pilihan terbaik Anda.
Mengapa Perlu Partisi Hard Drive di Windows
Partisi disk adalah proses membagi hard drive menjadi beberapa partisi - mengelola hard disk drive dengan mengecilkan, memperluas, menghapus, membuat partisi, dan mengubah ukuran partisi, label, bahkan lokasi, dll. Mengapa kita perlu mempartisi hard drive? Berikut adalah alasan umum untuk mempartisi hard drive baru/yang sudah ada:
- Untuk memanfaatkan ruang hard drive sepenuhnya, membaginya menjadi beberapa partisi.
- Pembaruan Sistem Operasi.
- Perubahan dalam penggunaan komputer dan hard drive.
- Perubahan kebutuhan pengguna komputer.
Partisi hard drive yang pertama kali dipersiapkan untuk menyimpan data, permainan, sistem, dll., biasanya akan diubah ukurannya, dipindahkan, dipisah, digabungkan, atau dibuat menjadi partisi baru dalam format baru atau ukuran baru di Windows 11/10/8/7 atau sistem dual boot.
Mempartisi hard drive baru : Jika Anda membeli hard drive baru dan hanya memiliki drive C, maka jika Anda ingin mempartisi drive C, Anda perlu menginisialisasinya sebelum menggunakannya. Kemudian, ikuti tutorial langkah demi langkah untuk membaginya.
Mempartisi hard drive yang ada : Anda perlu mengubah ukuran/memindahkan ruang disk untuk partisi drive.
Jika Anda perlu mempartisi hard drive laptop di Windows, lihat solusi di atas dan coba EaseUS Partition Master atau Disk Management. Jika Anda ingin tahu lebih banyak tentang partisi ulang hard drive, klik tautan di bawah ini.
Cara Mempartisi Drive C di Windows 7 Tanpa Memformat
Apakah Anda mencari cara untuk mempartisi drive C di Windows 7? Pelajari cara mempartisi drive C dalam panduan lengkap ini.
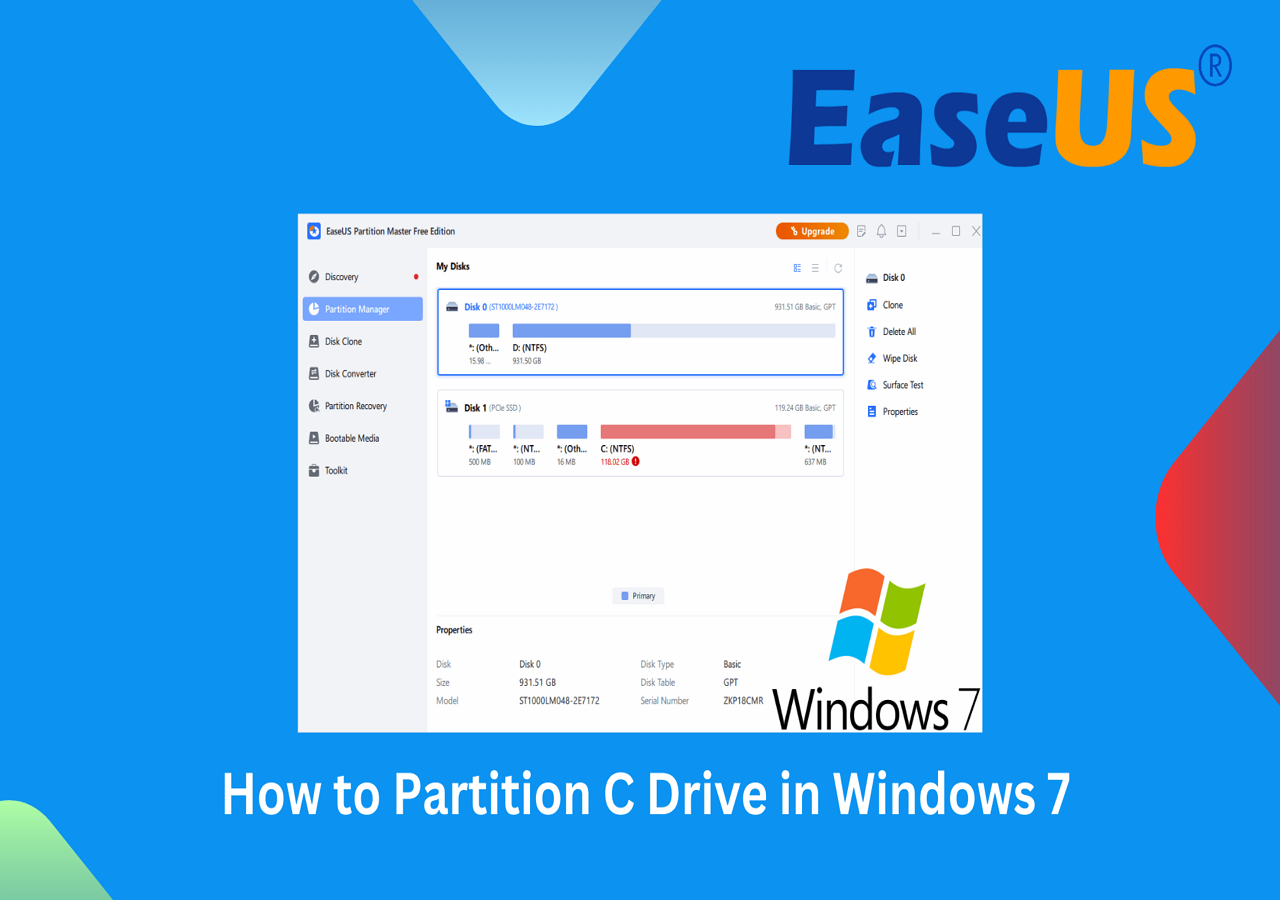
Intinya
Artikel ini berfokus pada cara mempartisi hard drive tanpa memformat menggunakan perangkat lunak hard disk profesional - EaseUS Partition Manager dan Disk Management. Untuk mempartisi hard drive baru atau yang sudah ada, perangkat lunak pihak ketiga memberikan kemudahan lebih dibandingkan Disk Management.
Tanya Jawab Partisi Hard Disk
1. Apakah penting untuk mempartisi hard disk?
Sebagian besar pengguna komputer mempartisi hard disk mereka karena dua alasan utama: untuk mengatur file secara logis dan untuk meningkatkan kinerja sistem. Jika Anda ingin menjalankan lebih dari satu OS pada sistem Anda, penting untuk mempartisi hard disk.
2. Apa saja jenis partisi dalam hard disk?
Jenis partisi meliputi:
- Primer: Partisi primer hanya dapat memuat satu sistem operasi. Anda dapat membuat beberapa partisi Primer, tetapi jumlah maksimumnya bergantung pada Sistem Operasi yang Anda gunakan. Di Windows, Anda dapat membuat 4 Partisi Primer, tetapi di Sistem Operasi Linux, Anda dapat membuat sebanyak yang Anda inginkan (Tergantung pada Tabel Alokasi File - MBR). Setiap hard disk harus memiliki setidaknya 1 partisi primer.
- Diperluas: Partisi yang diperluas tidak menyimpan sistem operasi atau rekaman boot, tetapi memungkinkan drive logis dalam ruang yang diperluas. Ini memungkinkan lebih dari batas empat partisi drive primer dengan mengizinkan banyak drive logis dalam ruang drive yang diperluas. Biasanya, kita hanya membuat satu Partisi yang Diperluas dalam hard disk dan menyimpan semua Partisi Logika lainnya di dalamnya, jadi jika ada Partisi Logika yang rusak, maka itu tidak akan memengaruhi data Partisi Logika lainnya yang disimpan di luar Partisi yang Diperluas.
Artikel Terkait
-
Cara Memperbaiki "Tidak Ada Perangkat Output Audio yang Terpasang" Windows 11
![author icon]() Susanne/2024/10/21
Susanne/2024/10/21
-
Cara Mengonversi Volume Sederhana ke Partisi Primer
![author icon]() Daisy/2025/03/17
Daisy/2025/03/17
-
Alat Perbaikan Hard Drive Eksternal Toshiba | Memperbaiki Drive yang Rusak Secara Efisien
![author icon]() Susanne/2024/11/13
Susanne/2024/11/13
-
5 Software Pemformat USB Gratis Terbaik untuk Windows yang Direkomendasikan 2024
![author icon]() Susanne/2024/11/15
Susanne/2024/11/15




