Daftar isi
- Apa yang Harus Dilakukan Sebelum Menjalankan Zero Fill SSD
- Cara 1. Perangkat Lunak Zero Fill SSD Gratis
- Cara 2. Baris Perintah Zero Fill
- Kesimpulan
- Tanya Jawab tentang Zero Fill SSD
Pengisian nol, yang sering disebut zeroing, adalah proses sistematis untuk sepenuhnya menimpa semua data yang tersimpan pada HDD/SSD dengan angka nol. Penimpaan sistematis ini memerlukan penggantian informasi yang ada pada drive dengan serangkaian angka nol. Ini secara efektif menghapus semua sisa data sebelumnya dan mengembalikan drive ke keadaan semula yang murni.
Sebelum menjual, menyumbangkan, atau mendaur ulang SSD, pengisian nol menjadi keharusan untuk menjaga privasi seseorang dan mencegah potensi penyalahgunaan informasi pribadi dengan menghapusnya sepenuhnya.
Tindakan untuk mengisi penuh SSD memiliki implikasi signifikan terhadap keamanan data, pemeliharaan privasi, dan kinerja drive. Jelajahi artikel lengkap dari EaseUS untuk pemahaman menyeluruh tentang prosedur penting ini.
Apa yang Harus Dilakukan Sebelum Menjalankan Zero Fill SSD
Sebelum memulai proses zero-fill pada SSD Anda, berhati-hatilah. Sebab, tindakan ini akan menghapus dan menimpa semua data yang tersimpan di drive secara permanen, sehingga tidak dapat dipulihkan. Tidak akan ada cara untuk mengambil informasi setelah proses zero-fill dimulai.
Oleh karena itu, jika Anda berencana untuk melakukan zero filling SSD untuk perawatan rutin atau hanya ingin menyimpan data, sangat disarankan untuk mencadangkan data SSD Anda sebelum melanjutkan . Membuat klon lengkap SSD Anda ke hard drive eksternal berfungsi sebagai pengaman, memastikan bahwa informasi berharga Anda tetap terlindungi. Artikel berikut, dengan panduan langkah demi langkah, dapat membantu Anda membuat salinan duplikat konten SSD Anda, menyediakan cadangan yang aman sebelum menulis data nol ke SSD Anda.
Bagaimana Cara Mengkloning SSD ke Hard Drive Eksternal di Windows 11/10/8? 2 Cara yang Tersedia
Jika Anda mencari cara untuk mengkloning SSD ke hard drive eksternal sebagai cadangan, halaman ini akan menunjukkan kepada Anda cara mengkloning disk dengan cepat dan aman dengan atau tanpa komputer.

Cara 1. Perangkat Lunak Zero Fill SSD Gratis
Sebelum melanjutkan proses zero-fill pada SSD Anda, memilih perangkat lunak yang tepat sangat penting untuk operasi yang lancar dan aman. EaseUS Partition Master Free menghadirkan solusi gratis dan andal yang dilengkapi dengan fitur Wipe Disk. Perangkat lunak ini memiliki antarmuka yang ramah dan fungsionalitas yang kuat untuk menghapus SSD dan memastikan penghapusan data hingga tidak dapat dipulihkan.
Desain intuitif EaseUS Partition Master memudahkan pengoperasian bagi pengguna dengan berbagai tingkat pengetahuan teknis. Navigasi dan panduannya yang sederhana memastikan kemudahan penggunaan bagi pemula yang tidak terbiasa dengan fungsi perangkat lunak yang rumit.
EaseUS Partition Master memiliki antarmuka yang intuitif, sehingga dapat diakses oleh pengguna dari semua tingkatan. Berikut adalah langkah-langkah terperinci untuk mengosongkan SSD dengan EaseUS Partition Master:
Kami telah menetapkan dua opsi bagi Anda untuk menghapus data. Pilih salah satu yang Anda perlukan.
Opsi 1. Hapus Partisi
- Klik kanan partisi yang datanya ingin Anda hapus, lalu pilih "Wipe".
- Pada jendela baru, atur waktu yang Anda inginkan untuk menghapus partisi, lalu klik "OK".
- Klik tombol "Jalankan 1 Tugas" di sudut kanan bawah, periksa perubahannya, lalu klik "Terapkan".
Opsi 2. Hapus Disk
- Pilih HDD/SSD. Lalu klik kanan untuk memilih "Wipe Disk".
- Atur berapa kali data akan dihapus. (Anda dapat mengaturnya hingga maksimal 10 kali.) Lalu klik "OK".
- Klik "Jalankan 1 Tugas" dan kemudian klik "Terapkan".
Cara 2. Baris Perintah Zero Fill
Menjalankan operasi zero-fill SSD melalui Command Prompt menyediakan metode langsung untuk menghapus SSD. Namun, penting untuk dicatat bahwa operasi yang tidak tepat, seperti memasukkan perintah yang salah, dapat mengakibatkan konsekuensi yang tidak dapat diubah.
Berikut cara menulis nol ke hard drive menggunakan Command Prompt:
Langkah 1. Untuk memulai, tekan tombol "Win + R" untuk meluncurkan fungsi Run Windows. Di sini, ketik cmd dan tekan "Ctrl + Shift + Enter" untuk membuka Command Prompt sebagai admin.
Langkah 2. Di dalam Command Prompt, jalankan perintah format I: /fs:NTFS /p:1 .
(Huruf "I" merupakan huruf perangkat dari hard drive yang dituju; "NTFS" merupakan sistem berkas, dan "p:1" berarti menjalankan satu lintasan penulisan nol pada setiap sektor.)
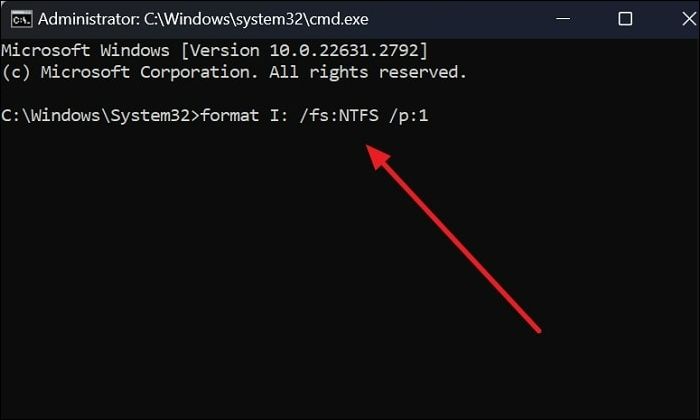
Langkah 3. Sekarang, untuk memulai operasi pengisian nol, ketik y dan tekan "Enter." Ini bisa menjadi proses yang sangat panjang. Anda perlu memasukkan Label "Volume". Ketik yang sesuai dengan kebutuhan Anda, atau tekan "Enter" untuk melewatinya. Jika drive SSD Anda berisi beberapa partisi, Anda harus mengikuti proses yang sama untuk menulis angka nol pada setiap partisi.

Sementara Command Prompt menawarkan metode langsung untuk mengisi penuh SSD, metode ini melibatkan perintah yang rumit dan berisiko menimbulkan kesalahan yang mengakibatkan hilangnya data atau kerusakan drive. Di sisi lain, EaseUS Partition Master menyediakan antarmuka yang mudah digunakan, memastikan proses yang aman dan mudah untuk menghapus atau mengelap SSD tanpa kerumitan operasi berbasis perintah.
Jangan ragu untuk membagikan metode mudah dan aman yang disajikan halaman ini di media sosial Anda untuk membantu lebih banyak pengguna yang mungkin membutuhkan tutorial ini.
Kesimpulan
Singkatnya, artikel tutorial ini telah menjelaskan pentingnya penulisan angka nol pada SSD. Artikel ini menekankan perannya dalam keamanan data, pengoptimalan kinerja, dan persiapan untuk pembuangan atau penjualan kembali. Tujuan utamanya adalah untuk memandu pengguna melalui berbagai metode pengisian angka nol, dengan menyoroti kehati-hatian yang diperlukan saat menjalankan operasi tersebut.
Di antara berbagai pilihan yang dieksplorasi, EaseUS Partition Master muncul sebagai pilihan yang optimal karena antarmuka yang mudah digunakan, keandalan, dan fitur-fitur canggih yang dirancang untuk SSD zero filling. Ia menawarkan cara yang efisien untuk menghapus hard drive dengan aman sekaligus memastikan kemudahan penggunaan, menjadikannya solusi yang direkomendasikan bagi pengguna yang mencari pengalaman SSD zero fill yang aman dan bebas repot.
Tanya Jawab tentang Zero Fill SSD
Bagi mereka yang mencari kejelasan tentang SSD tanpa pengisian, berikut adalah jawaban atas pertanyaan umum yang terkait dengan topik ini. Penjelasan ini bertujuan untuk memberikan pemahaman yang komprehensif tentang proses tersebut.
1. Apa tujuan dari utilitas tanpa pengisian?
Utilitas zero-fill berfungsi untuk sepenuhnya menimpa semua data pada drive penyimpanan dengan data nol. Tujuan utamanya adalah untuk memastikan bahwa informasi yang disimpan sebelumnya tidak dapat diambil kembali, pada dasarnya menghapus drive hingga bersih. Proses ini sering digunakan untuk menyiapkan drive agar dapat dibuang atau dijual kembali atau untuk meningkatkan kinerja dengan menghapus fragmen data.
2. Apakah menolkan hard drive aman?
Ya, mengosongkan hard drive atau SSD secara umum dianggap sebagai metode aman untuk menghapus data. Jika dilakukan dengan benar, pengisian data nol memastikan bahwa data yang ada akan ditimpa dengan data nol, sehingga sangat sulit, jika tidak mustahil, untuk memulihkan informasi asli. Namun, untuk keamanan maksimum, terutama dalam skenario pembuangan data sensitif, metode tambahan atau beberapa kali penimpaan data mungkin direkomendasikan.
3. Apa yang dimaksud dengan menolkan drive?
Menghapus total data pada drive mengacu pada proses mengisi penuh drive dengan data nol. Proses ini dapat menghapus semua data yang ada secara efektif. Proses ini melibatkan penimpaan semua konten di drive dengan data nol, memastikan bahwa sisa data sebelumnya dihilangkan. Proses ini akan membuat data sebelumnya tidak dapat dipulihkan.
Artikel Terkait
-
Bagaimana Cara Memformat Kartu SD ke FAT32 di Windows 11/10? [7 Metode Gratis]
![author icon]() Daisy/2025/03/17
Daisy/2025/03/17
-
Cara Memperbaiki PC/Perangkat Anda Perlu Diperbaiki
![author icon]() Daisy/2025/03/17
Daisy/2025/03/17
-
[Terselesaikan] Diskpart Delete Partition Override Tidak Berfungsi
![author icon]() Daisy/2025/03/17
Daisy/2025/03/17
-
Cara Memformat SSD NVMe di Windows 10/11 [Panduan Lengkap]
![author icon]() Susanne/2024/11/20
Susanne/2024/11/20