Daftar isi
Tenang saja jika komputer Anda tidak memungkinkan Anda memformat disk target ke format FAT32. Halaman ini menyediakan daftar kiat yang dapat Anda jadikan prinsip untuk memilih dan mengunduh gratis alat format FAT32 terbaik untuk memenuhi kebutuhan Anda:
| 💵 Berapa biayanya: | Gratis atau tidak; jika tidak, harganya harus sesuai dengan anggaran Anda |
| ⏱️ Berapa lama waktu yang dibutuhkan alat format FAT32 untuk memformat drive disk: | 10s - 5 menit untuk data 20GB; jika lebih lambat dari ini, lewati saja |
| 👩🏼💻 Apakah ini mendukung OS Anda: | Windows 11/10/8.1/8/7 atau OS yang lebih lama |
| ✅ Jika mudah diterapkan: | Ya atau tidak |
| Berlaku untuk: |
|
Apa itu Alat Format FAT32

FAT32 Format Tool secara harfiah adalah utilitas atau program perangkat lunak yang membantu orang dalam memformat dan mengatur ulang perangkat penyimpanan mereka ke sistem berkas format FAT32. Alat ini menjalankan tugas-tugas dasar berikut saat memformat perangkat:
- ✔️Format perangkat
- ✔️Cepat membersihkan data yang ada
- ✔️Reset atau ubah sistem file ke FAT32
- ✔️Atasi masalah Windows tidak dapat memformat perangkat ke FAT32.
Untuk alat format FAT32 gratis pihak ketiga yang andal, EaseUS Partition Master Free dapat membantu Anda memformat perangkat penyimpanan dengan kapasitas berbeda ke FAT32 tanpa kendala.
Ini adalah pemformat FAT32 pihak ketiga yang mendukung Anda untuk memformat hard drive besar ke FAT32 di luar batas ukuran 32GB. Selain itu, ini dianggap sebagai alat format FAT32 terbaik karena alasan berikut:
| Alasan Memilihnya | EaseUS Partition Master Gratis |
|---|---|
|
|
Pada bagian selanjutnya, kami akan mencantumkan dan merekomendasikan 5 alat format FAT32 terbaik yang kami uji melalui 30 utilitas serupa yang disediakan oleh Microsoft dan produsen perangkat lunak pihak ketiga.
5 Alat Format FAT32 Terbaik yang Direkomendasikan 2023
Tidak masalah juga jika Anda tidak dapat memutuskan alat format FAT32 mana yang terbaik atau jika Anda tidak ingin menghabiskan waktu untuk menguji mana yang paling sesuai dengan kebutuhan Anda. Apa alat format FAT32 terbaik?
Di sini kami ingin merekomendasikan Anda 5 alat format FAT32 terbaik yang dapat Anda unduh dan terapkan untuk memformat semua jenis perangkat penyimpanan secara gratis:
| Alat Format FAT32 Terbaik🧰 | Mengapa Memilihnya🚩 | Harga💵 |
|---|---|---|
|
#1. EaseUS Partition Master Gratis 🏆🥇 - Alat Format FAT32 Terbaik |
Mudah, format drive kecil dan besar (lebih besar dari 32GB) ke FAT32 , lebih dari alat format FAT32 | Bebas |
| #2. Penjelajah File 🥈 | Alat format FAT32 termudah untuk pemula | Bebas |
| #3. Format FAT32 🥉 | Alat format Fat32 untuk perangkat yang dapat dilepas | Bebas |
| #4. Manajemen Disk | Alat format Windows FAT32 untuk perangkat kecil (32GB atau lebih kecil) | Bebas |
| #5. CMD | Utilitas format FAT32 Administrator | Bebas |
Tips Pemilihan:
- Format drive atau perangkat yang dapat dilepas yang lebih besar dari 64GB ke FAT32, gunakan alat format EaseUS FAT32 untuk mendapatkan bantuan.
- Format perangkat (Kurang dari 32GB) ke FAT32, coba File Explorer, Format FAT32, Manajemen Disk, atau CMD.
- Peringatan
- Yang perlu diperhatikan adalah bahwa memformat ke FAT32 akan menghapus semua file yang ada di perangkat. Pastikan Anda telah membuat cadangan data sebelumnya ke perangkat lain sebelum memulai pekerjaan.
Jadi, mana yang harus dipilih? Anda dapat mencoba alat apa saja, tergantung pada kebutuhan Anda. Namun, jika Anda memerlukan cara untuk menembus batas ukuran partisi maksimum FAT32 pada PC Windows dan memformat perangkat besar Anda ke FAT32, kami sarankan Anda mencoba EaseUS Partition Master Free.
#1. Alat Format EaseUS FAT32 - Partition Master Gratis
- Format Perangkat Penyimpanan Terbesar ke FAT32, Pilihan Pemula
Alat format EaseUS FAT32 - EaseUS Partition Master Free mendukung pemformatan semua jenis perangkat penyimpanan pada Windows 11/10/8.1/8/7/XP/Vista. Jangan ragu untuk membiarkan perangkat lunak ini membantu Anda mengubah sistem berkas perangkat dengan memformatnya dengan mudah. Dengan perangkat lunak ini, Anda dapat dengan mudah memformat partisi hard drive, hard drive eksternal, flash drive USB, atau kartu SD yang lebih kecil dan lebih besar dari 32GB ke dalam FAT32 dalam langkah-langkah sederhana.

Unduh Gratis Alat Format EaseUS FAT32:
Klik tombol unduh di sini dan Anda akan mendapatkan utilitas format FAT32 terbaik dan termudah untuk mengatur kartu SD, drive game, atau bahkan disk internal di PC ke FAT32 secara fleksibel.
Daftar Fitur & Spesifikasi Teknis:
Periksa daftar fitur dan informasi spesifikasi teknis alat format EaseUS FAT32 di sini.
Daftar Fitur:
- ✅Format ke FAT32 gratis
- ✅Format disk RAW ke FAT32
- ✅Format perangkat yang terkunci, terenkripsi, atau dilindungi penulisan ke fat32
- ✅Format HDD/SSD, hard drive eksternal, USB, kartu SD, dll., ke FAT32
- ✅Format perangkat penyimpanan kecil (32GB atau lebih kecil) dan besar (64GB atau lebih besar) ke FAT32
Spesifikasi Teknis:
- ✅ Durasi : 2-5 menit
- ✅ Ruang Disk: 100MB
- ✅ Permintaan RAM: 512MB
- ✅ CPU: X86 atau lebih tinggi, 500Mhz atau lebih tinggi
- ✅ Format yang Didukung: FAT32, NTFS, exFAT, EXT2/3/4, ReFS
- ✅ Edisi: v17.8, 2023.2.22 diperbarui
Ulasan tentang Alat Format EaseUS FAT32 - Kelebihan, Kekurangan, dan Alasan Kami Menyukainya
Jadi, apa pendapat para profesional tentang EaseUS Partition Master? Lihat ulasannya di sini:
Diulas oleh Time Fisher dari Lifewire : EaseUS Partition Master Free Edition sangat mudah digunakan, salah satu dari banyak alasan mengapa Anda harus mempertimbangkannya saat mencari alat pemartisi disk gratis yang bagus.
Peringkat Pakar:
![]() Kelebihan
Kelebihan
- Aman dan dapat diandalkan untuk digunakan
- Antarmuka yang ramah pengguna
- Kecepatan format cepat
- Mendukung sistem file Linux, format EXT2/3/4 ke FAT32
![]() Kontra
Kontra
- Tidak mendukung macOS
- Memerlukan instalasi perangkat lunak
Putusan Kami
EaseUS Partition Master berfungsi sebagai kartu SD, hard drive eksternal, dan pemformat USB FAT32 yang cepat & efisien, menyediakan solusi bagi pengguna untuk memformat disk ke FAT32 dengan klik sederhana. Dan Anda selalu dapat mempercayainya dengan tim R&D dan dukungan teknisnya yang tangguh.
Tutorial: Cara Menggunakan Alat Format EaseUS FAT32 - Format Perangkat ke FAT32
Sekarang, Anda dapat mengunduh gratis alat format FAT32 ini dan mengikuti tutorial di bawah ini untuk memformat perangkat Anda dengan mudah.
Mari kita lihat cara mudah memformat hard drive besar, hard drive eksternal, USB, atau kartu SD Anda yang lebih besar dari 32GB ke FAT32 sekarang:
Langkah 1. Luncurkan EaseUS Partition Master, klik kanan partisi yang ingin Anda format, lalu pilih "Format".
Langkah 2. Di jendela baru, masukkan label Partisi, pilih sistem file FAT32/EXT2/EXT3/EXT4, dan atur ukuran kluster sesuai kebutuhan Anda, lalu klik "OK".
Langkah 3. Kemudian akan muncul jendela peringatan, klik "Ya" untuk melanjutkan.
Langkah 4. Klik tombol "Execute 1 Task(s)" di sudut kiri atas untuk meninjau perubahan, lalu klik "Apply" untuk mulai memformat partisi ke FAT32/EXT2/EXT3/EXT4.
Anda Mungkin Juga Menyukai :
Selain memformat perangkat, EaseUS Partition Master juga mendukung Anda dalam mengelola partisi hard drive seperti mengubah ukuran atau memindahkan partisi, memperluas drive C , menggabungkan partisi, dll., secara gratis.
Untuk membantu lebih banyak teman di sekitar Anda agar cepat mendapatkan FAT32 sebagai format yang diinginkan pada perangkat mereka, bagikan panduan tutorial ini di Facebook, YouTube, Instagram, Twitter, atau Linked In Anda. Anda dapat membantu teman Anda memformat perangkat seperti seorang ahli:
#2. Windows File Explorer - Alat Format FAT32 untuk Pemula
- Alat Format FAT32 Termudah untuk Pemula Windows
Windows File Explorer adalah utilitas pengaturan bawaan Windows yang memungkinkan pengguna Windows untuk mengakses dan membuka file, folder di hard drive internal atau perangkat penyimpanan eksternal. Utilitas ini memungkinkan Anda untuk mengklik kanan perangkat penyimpanan ke FAT32 dengan mudah.
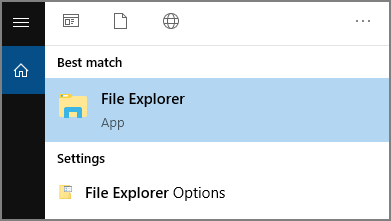
Unduhan Gratis Alat Format Windows FAT32 - File Explorer:
Perlu diketahui bahwa File Explorer sudah terinstal sebelumnya oleh Microsoft di sistem operasi Windows. Jadi Anda tidak perlu mengunduh dan menginstal alat ini. Anda cukup membuka File Explorer dengan menekan tombol Windows + E , dan File Explorer akan otomatis muncul di depan mata Anda.
Daftar Fitur & Spesifikasi Teknis:
Periksa daftar fitur dan informasi spesifikasi teknis File Explorer - alat format Windows FAT32 di sini.
Daftar Fitur:
- ✅Format ke FAT32 gratis
- ✅Format volume RAW atau drive yang tidak dapat diakses ke FAT32
- ✅Format HDD/SSD, hard drive eksternal, USB, kartu SD, dll., ke FAT32
- ✅Format perangkat penyimpanan kecil kurang dari 32GB ke FAT32 secara gratis
Spesifikasi Teknis:
- ✅ Durasi : 2-5 menit
- ✅ Permintaan RAM: setara dengan PC Anda
- ✅ CPU: setara dengan PC Anda
- ✅ Format yang Didukung: FAT32, NTFS, exFAT
- ✅ Edisi: diperbarui dengan OS Windows
Ulasan tentang Alat Format File Explorer FAT32 - Kelebihan, Kekurangan, dan Alasan Kami Menyukainya
Jadi, apa pendapat para profesional tentang Windows File Explorer? Lihat ulasannya di sini:
Diulas dari Wikipedia : File Explorer, sebelumnya dikenal sebagai Windows Explorer, adalah aplikasi manajer berkas dan lingkungan desktop default yang disertakan dengan rilis sistem operasi Microsoft Windows mulai dari Windows 95 dan seterusnya.
Peringkat Pakar:
![]() Kelebihan
Kelebihan
- Mudah digunakan
- Antarmuka sederhana
- Pilihan pemula
- Untuk perangkat berkapasitas kecil (32GB atau lebih kecil)
![]() Kontra
Kontra
- Bukan untuk pengguna Mac
- Tidak dapat memformat disk besar (64GB atau lebih besar) ke FAT32
- Tidak mendukung format Linux EXT2, EXT3, EXT4
Putusan Kami
Windows File Explorer adalah utilitas pemula yang mendukung semua pengguna Windows untuk memformat perangkat mereka ke FAT32 dalam beberapa klik.
#Pemformat FAT32 Gratis #Alat Format FAT32 Windows #Gratis
Panduan Memformat Drive Disk Kecil (32GB atau Lebih Kecil) ke FAT32 melalui File Explorer
Berikut cara memformat kartu SD kecil atau USB Anda ke FAT32 di File Explorer:
- Langkah 1. Hubungkan USB atau hard drive eksternal ke PC Windows.
- Langkah 2. Buka File Explorer, cari dan klik kanan pada perangkat target, lalu pilih "Format".
- Langkah 3. Tetapkan FAT32 sebagai sistem berkas target, centang "Format Cepat" dan klik "Mulai" untuk memulai pemformatan.

#3. Format FAT32
- Utilitas Format FAT32 Gratis untuk Perangkat yang Dapat Dilepas
Format FAT32, juga dikenal sebagai fat32format, adalah utilitas pemformatan FAT32 gratis yang dikembangkan oleh Ridgecrop Consultants Ltd. Utilitas ini secara khusus dirancang untuk mendeteksi secara otomatis perangkat yang dapat dilepas seperti hard drive eksternal, flash drive USB, dan kartu SD, dll., dan memberikan 2 akses kepada pengguna di seluruh dunia untuk melakukan format cepat dan format penuh pada perangkat penyimpanan hanya dalam 1 klik.
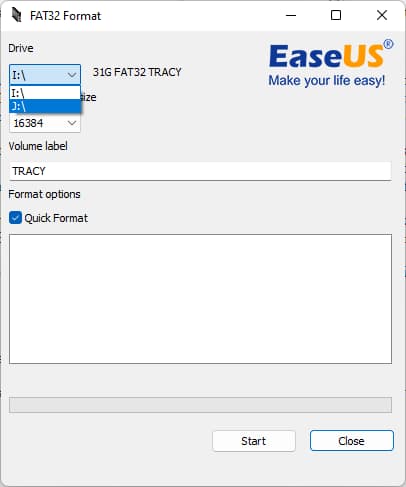
Unduh Gratis Format FAT32:
Alat format FAT32 gratis ini - Format FAT32 (fat32format) kini tersedia daring untuk diunduh gratis. Di sini, Anda dapat mencoba salah satu tautan di bawah ini untuk mengunduh perangkat lunak ini di PC Anda:
- ⬇️ Unduh Format FAT32 dari Softonic
- ⬇️ Unduh Format FAT32 dari Download.it (dengan Avast yang disertakan)
- ⬇️ Unduh Format FAT32 dari MAJOR GEEEKS
Daftar Fitur & Spesifikasi Teknis:
Periksa daftar fitur dan informasi spesifikasi teknis Format FAT32 di sini.
Daftar Fitur:
- ✅Format ke FAT32 gratis
- ✅Format hard drive eksternal, USB, kartu SD, dll., ke FAT32
- ✅Format perangkat yang dapat dilepas kecil (32GB atau lebih kecil) dan besar (64GB atau lebih besar) ke FAT32
Spesifikasi Teknis:
- ✅ Durasi : 2-5 menit
- ✅ Ruang Disk: 76,0 KB
- ✅ Format yang Didukung: FAT32
- ✅ Edisi: v1.07, 2023.5.23 diperbarui
Ulasan tentang Format FAT32 - Kelebihan, Kekurangan, dan Alasan Kami Menyukainya
Jadi, apa pendapat para profesional tentang Format FAT32? Lihat ulasannya di sini:
Diulas oleh Swati Mishra dariSoftonic : Format FAT32 adalah program gratis yang memungkinkan orang mengonfigurasi hard drive, kartu micro SD, kartu SD, dan drive USB apa pun yang lebih dari 32 GB ke sistem file FAT32.
Peringkat Pakar:
![]() Kelebihan
Kelebihan
- Aman dan dapat diandalkan untuk digunakan
- Deteksi otomatis perangkat yang dapat dilepas
- Kecepatan format cepat
- Dua mode format - format cepat dan format penuh
![]() Kontra
Kontra
- Tidak mendukung macOS
- Format hanya perangkat yang dapat dilepas, tidak dapat memformat HDD/SSD internal ke FAT32
Putusan Kami
Format FAT32, meskipun hanya mendukung pemformatan perangkat penyimpanan eksternal, berfungsi dengan sempurna di sebagian besar sistem Windows. Format ini dapat memenuhi sebagian besar permintaan pengguna dalam pembersihan konten yang cepat dan mengatur format sistem file ke FAT32 pada perangkat yang dapat dilepas.
#Format FAT32 #Unduh Format FAT32 #Gratis
Tutorial: Cara Menggunakan Format FAT32 untuk Memformat Perangkat Penyimpanan yang Dapat Dilepas ke FAT32
Mari kita lihat cara mudah memformat hard drive eksternal kecil atau besar, USB, atau kartu SD Anda ke FAT32 sekarang:
- Langkah 1. Hubungkan perangkat penyimpanan lepas-pasang target Anda ke PC.
- Langkah 2. Luncurkan Format FAT32, pilih perangkat lepas-pasang yang ingin Anda format, centang "Format Cepat" dan klik "Mulai".
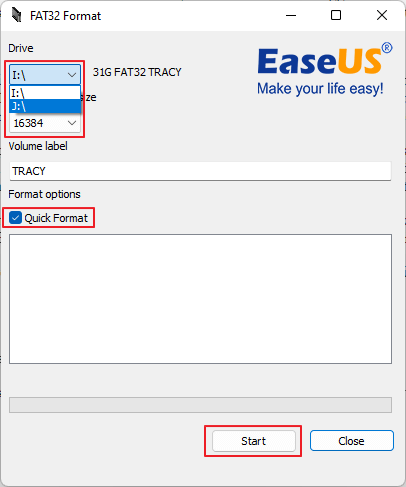
- Langkah 3. Tunggu dengan sabar dan biarkan Format FAT32 selesai memformat perangkat Anda.
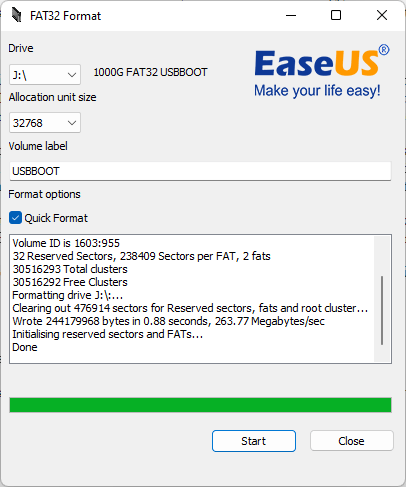
#4. Manajemen Disk
- Format Perangkat yang lebih kecil dari 32GB ke FAT32
Manajemen Disk merupakan utilitas yang mirip dengan File Explorer, disediakan oleh Microsoft dan sudah terpasang di komputer Windows. Semua pengguna Windows dapat menggunakan utilitas disk ini untuk mengelola dan mempartisi hard drive mereka sendiri. Sama halnya dengan File Explorer, pengguna yang berpengalaman juga dapat menggunakan alat ini untuk memformat perangkat penyimpanan, HDD dan SSD internal atau eksternal, USB, kartu SD, dll., ke format FAT32.

Unduhan Gratis Alat Format Windows FAT32 - Manajemen Disk:
Seperti disebutkan di atas, Manajemen Disk merupakan utilitas bawaan Windows, jadi Anda tidak perlu mencari paket instalasinya. Anda cukup membuka Manajemen Disk dan mengakses alat format FAT32 ini dengan menekan tombol Windows + R, mengetik diskmgmt.msc, dan menekan Enter.
Daftar Fitur & Spesifikasi Teknis:
Periksa daftar fitur dan informasi spesifikasi teknis alat format EaseUS FAT32 di sini.
Daftar Fitur:
- ✅Format ke FAT32 gratis
- ✅Format disk RAW ke FAT32
- ✅Format HDD/SSD, hard drive eksternal, USB, kartu SD, dll., ke FAT32
- ✅Format perangkat penyimpanan 32GB atau lebih kecil ke FAT32
Spesifikasi Teknis:
- ✅ Durasi : 2-5 menit
- ✅ Permintaan RAM: setara dengan PC Anda
- ✅ CPU: setara dengan PC Anda
- ✅ Format yang Didukung: FAT32, NTFS, exFAT
- ✅ Edisi: diperbarui dengan OS Windows
Ulasan tentang Alat Format FAT32 Windows: Manajemen Disk - Kelebihan, Kekurangan, dan Alasan Kami Menyukainya
Jadi, apa pendapat para profesional tentang Manajemen Disk? Lihat ulasannya di sini:
Diulas oleh Microsoft : Manajemen Disk adalah utilitas sistem di Windows untuk operasi penyimpanan tingkat lanjut. Berikut ini beberapa tugas yang dapat Anda selesaikan dengan Manajemen Disk: Menyiapkan drive baru, memperluas volume, mengecilkan partisi, mengubah huruf drive, atau menetapkan huruf drive baru.
Peringkat Pakar:
![]() Kelebihan
Kelebihan
- Mudah digunakan
- Antarmuka yang ramah pengguna
- Untuk perangkat berkapasitas kecil (32GB atau lebih kecil)
![]() Kontra
Kontra
- Tidak mendukung macOS
- Tidak dapat memformat disk besar (64GB atau lebih besar) ke FAT32
- Tidak mendukung format Linux EXT2, EXT3, EXT4
Putusan Kami
Bagi pengguna Windows yang berpengalaman, memformat perangkat penyimpanan (lebih kecil dari 32 GB) ke FAT32 di Manajemen Disk semudah menggunakan File Explorer. Jika Anda lebih suka informasi perangkat yang lebih terperinci selama proses format, Anda dapat mencobanya.
#Pemformat FAT32 #Alat Pemformatan Windows FAT32 #Gratis
Tutorial: Memformat Drive Penyimpanan 32GB atau Lebih Kecil ke FAT32 melalui Manajemen Disk
Berikut adalah langkah-langkah yang dapat Anda ikuti untuk memformat perangkat Anda ke FAT32 dalam utilitas pemformatan FAT32 ini:
- Langkah 1. Hubungkan perangkat ke PC dan buka "Manajemen Disk".
- Langkah 2. Cari dan klik kanan pada flash drive USB atau hard drive eksternal Anda, lalu pilih "Format".
- Langkah 3. Atur sistem berkas ke FAT32, centang "Quick Format" dan klik "OK" untuk mengonfirmasi.

#5. Diskpart
- Alat Pemformatan FAT32 Baris Perintah Windows (untuk pengguna tingkat lanjut)
Diskpart , mirip dengan Disk Management dan File Explorer, juga merupakan alat bawaan Windows yang disediakan oleh Microsoft. Alat ini bertujuan untuk membantu pengembang dan teknisi dalam menangani baris perintah dan memproses perintah ke sistem operasi secara lebih efisien. Dan ya, pengguna juga dapat memformat disk drive mereka ke FAT32 dengan alat ini secara gratis.

Alat Format Windows FAT32 - Diskpart Unduh Gratis:
Ya, dan yang pasti, Anda tidak perlu mengunduh Diskpart di PC Windows Anda sama sekali, karena sudah terinstal di OS. Berikut cara membuka alat pemformatan FAT32 ini: Tekan tombol Windows + S > Ketik diskpart di kotak Pencarian > Klik kanan diskpart dan pilih "Jalankan sebagai administrator".
Daftar Fitur & Spesifikasi Teknis:
Periksa daftar fitur dan informasi spesifikasi teknis Diskpart - alat format baris perintah Windows FAT32 di sini.
Daftar Fitur:
- ✅Format ke FAT32 gratis
- ✅Format volume RAW atau drive yang tidak dapat diakses ke FAT32
- ✅Format HDD/SSD, hard drive eksternal, USB, kartu SD, dll., ke FAT32
- ✅Format perangkat penyimpanan kecil kurang dari 32GB ke FAT32 secara gratis
Spesifikasi Teknis:
- ✅ Durasi : 2-5 menit
- ✅ Permintaan RAM: setara dengan PC Anda
- ✅ CPU: setara dengan PC Anda
- ✅ Format yang Didukung: FAT32, NTFS, exFAT
- ✅ Edisi: diperbarui dengan OS Windows
Ulasan tentang Alat Format Diskpart FAT32 - Kelebihan, Kekurangan, dan Alasan Kami Menyukainya
Jadi, apa pendapat para profesional tentang Windows Diskpart? Lihat ulasannya di sini:
Diulas dari Microsoft : Interpreter perintah diskpart membantu Anda mengelola drive komputer Anda (disk, partisi, volume, atau hard disk virtual).
Peringkat Pakar:
![]() Kelebihan
Kelebihan
- Mudah digunakan
- Antarmuka yang ramah pengguna
- Kecepatan format cepat
- Untuk perangkat berkapasitas kecil (32GB atau lebih kecil)
![]() Kontra
Kontra
- Tidak mendukung macOS
- Tidak dapat memformat disk besar (64GB atau lebih besar) ke FAT32
- Tidak mendukung format Linux EXT2, EXT3, EXT4
- Rumit dalam penggunaan, mudah membuat kesalahan
Putusan Kami
#Alat Format FAT32 #Alat Format Windows #Gratis
Tutorial: Cara Menggunakan Format FAT32 untuk Memformat Perangkat Penyimpanan yang Dapat Dilepas ke FAT32
Mari kita lihat cara mudah memformat hard drive eksternal kecil atau besar, USB, atau kartu SD Anda ke FAT32 sekarang:
Baris perintah DiskPart tidak ditujukan untuk pengguna Windows pemula. Harap berhati-hati saat menggunakan baris perintah untuk memformat perangkat Anda ke FAT32.
Langkah 1. Klik kanan pada ikon Windows, pilih "Cari" dan ketik: command prompt .
Klik kanan pada Command Prompt dan pilih "Run as administrator".
Langkah 2. Ketik diskpart di Command Prompt dan tekan Enter.
Langkah 3. Tekan Enter setiap kali Anda mengetikkan baris perintah di bawah ini di DiskPart untuk memformat hard drive dengan cepat:
- daftar disk
- pilih disk 2 (Ganti 2 dengan nomor disk USB Anda)
- daftar volume
- pilih volume 2 (Ganti 2 dengan nomor volume drive USB yang ingin Anda format)
- format fs=fat32 cepat
Langkah 4. Ketik exit dan tekan Enter untuk menutup program ketika DiskPart melaporkan telah berhasil memformat USB.

Kapan Saya Membutuhkan Alat Format FAT32 untuk Memformat Hard Drive ke FAT32
Sederhana dan mudah. Jika Anda mengalami masalah yang sama seperti kasus yang tercantum di sini, Anda perlu menggunakan alat format FAT32 yang andal untuk membantu:
Kasus pengguna: "Saya memiliki hard drive eksternal 250 GB dan ingin memformatnya ke FAT32 agar dapat digunakan sebagai drive game, yang terhubung ke PS4. Namun, alat Manajemen Disk Windows 10 gagal memformat hard disk eksternal ke FAT32 karena ukurannya lebih besar dari 32 GB. Apakah ada alat format FAT32 pihak ketiga yang dapat membantu?"
- Saran Pengguna Berpengalaman: Selalu gunakan Alat Format FAT32
Ingatlah untuk selalu menggunakan Alat Format FAT32 jika Anda memiliki USB yang lebih besar dari 32GB dan Windows tidak ingin memformatnya dan memberikan kesalahan atau Anda tidak memiliki opsi untuk memformatnya dalam FAT32 sejak awal. Sebelumnya saya mencoba memformatnya menggunakan cmd dan butuh waktu 2 jam hanya untuk mengatakan bahwa itu tidak akan berhasil. Kemudian saya mencoba memformatnya dengan Alat Format FAT32 dan butuh waktu beberapa detik lol. - Diposkan oleh u/ZenMemeProvider dari reddit.com
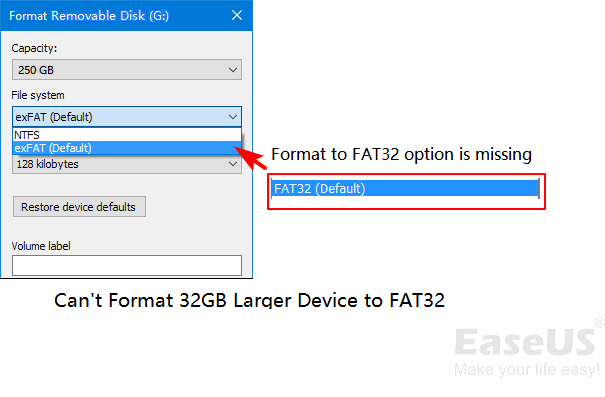
Di sini, kami juga mencantumkan beberapa gejala dan situasi jelas yang menunjukkan Anda mungkin perlu memformat drive Anda ke FAT32:
- Windows memperingatkan bahwa ia tidak dapat menyelesaikan format
- Anda tidak dapat menemukan format sistem file FAT32 di utilitas format bawaan Windows
- Anda ingin mengatur hard drive eksternal besar atau USB sebagai FAT32 untuk bermain game
- Anda ingin mengatur perangkat yang dapat dilepas ke FAT32 untuk Windows dan Mac
- Anda memerlukan hard drive eksternal untuk mentransfer dan berbagi file di komputer Windows, Mac, dan bahkan Linux
Jadi, jika Anda mengalami salah satu masalah di atas, jangan ragu untuk menggunakan pemformat FAT32 atau alat format FAT32 yang andal dan direkomendasikan di atas untuk mendapatkan bantuan.
Kesimpulan
Di halaman ini, kami memperkenalkan alat format FAT32 terbaik - EaseUS Partition Master Gratis untuk semua pengguna Windows untuk memformat perangkat penyimpanan besar dan kecil seperti HDD, SSD, hard drive eksternal, USB, SD, dll., ke FAT32 secara gratis.
Beberapa pengguna perangkat kecil juga dapat menggunakan File Explorer, Manajemen Disk, atau perintah Diskpart untuk memformat ke FAT32 secara gratis. Jadi mana yang terbaik?
Berikut panduan singkat kami untuk Anda:
- 1️⃣EaseUS Partition Master - Alat format FAT32 termudah dan paling efisien.
- 2️⃣File Explorer - Pilihan pemula dalam memformat perangkat ke FAT32.
- 3️⃣Manajemen Disk - Pilihan bagi pengguna berpengalaman.
Mengenai baris perintah format DiskPart, kami merasa enggan menyarankan Anda mencoba utilitas ini karena baris perintah yang salah dapat menyebabkan hasil yang serius.
Sekali lagi, setiap kali Anda perlu mengatur ulang format sistem berkas perangkat ke FAT32 dengan memformatnya, selalu ingat untuk mencadangkan hal-hal penting terlebih dahulu.
Jika Anda menyukai halaman ini dan memang membantu Anda, jangan ragu untuk membagikan alat pemformatan gratis secara online untuk membantu lebih banyak orang online menjadi ahli pemformatan FAT32 profesional dengan segera:
Tanya Jawab Umum Tentang Memilih Alat Format FAT32
Pada bagian ini, kami membahas beberapa pertanyaan umum tentang alat format FAT32 atau kiat untuk memformat perangkat ke FAT32. Jika Anda tertarik, ikuti dan temukan jawaban yang diinginkan di sini:
1. Dapatkah saya memformat perangkat dengan Format FAT32?
Ya, Format FAT32 memungkinkan Anda memformat perangkat penyimpanan ke format sistem berkas FAT32 hanya dengan beberapa klik. Utilitas ini juga sangat mudah digunakan untuk memformat perangkat. Berikut langkah-langkah mudahnya:
- Hubungkan kartu SD, USB, atau drive target yang ingin Anda format ke PC Anda.
- Unduh dan luncurkan Format FAT32.
- Pilih perangkat target yang ingin Anda format, centang "Format Cepat", dan klik "Mulai".
Perlu dicatat bahwa Format FAT32, meskipun gratis untuk memformat perangkat ke FAT32, memiliki kekurangan karena tidak ada pembaruan lebih lanjut atau dukungan teknis yang diberikan oleh tim pengembangnya. Jadi, jika Anda khawatir tentang masalah keamanan, EaseUS Partition Master Free adalah perangkat lunak alternatif yang sempurna untuk menggantikan Format FAT32 yang dapat Anda percaya.
2. Apakah volume FAT32 hanya 32GB?
Untuk sistem operasi Windows, ya, FAT32 memiliki batas ukuran volume maksimum yaitu 32 GB. Jika Anda menggunakan alat bawaan Windows seperti File Explorer, Disk Management, atau DiskPart untuk memformat perangkat yang lebih besar dari 32 GB ke FAT32, Anda tidak akan bisa mendapatkan hasil yang diinginkan. Jika Anda perlu memformat perangkat penyimpanan yang lebih besar dari 32 GB ke FAT32, gunakan utilitas pemformat FAT32 pihak ketiga seperti EaseUS Partition Master untuk mendapatkan bantuan.
Pada sistem non-Windows lainnya, volume FAT32 dapat lebih besar dari 32GB secara default.
3. Dapatkah saya memformat ke FAT32 pada perangkat yang lebih besar dari 32GB?
Ya, tentu. Bila Anda perlu menggunakan FAT32 sebagai format pada perangkat besar dengan kapasitas penyimpanan lebih dari 32 GB, Anda dapat memformatnya ke FAT32 dengan alat pemformatan yang andal - EaseUS Partition Master, untuk menjalankan tugas tersebut.
Ini memecahkan batasan FAT32 dan memungkinkan Anda mendapatkan format yang diinginkan pada perangkat Anda dengan klik sederhana:
- Hubungkan perangkat Anda ke PC.
- Luncurkan EaseUS Partition Master.
- Pilih perangkat atau volume target, klik kanan, lalu pilih "Format".
- Tetapkan FAT32 sebagai sistem berkas target, klik "Format cepat" dan "Jalankan Tugas".
Artikel Terkait
-
10 Perangkat Lunak Pembakar ISO Gratis Terbaik untuk Windows [Daftar Periksa Baru]
![author icon]() Susanne/2024/09/30
Susanne/2024/09/30
-
Cara Memperbaiki USB tidak bisa diformat ke FAT32, Cek Tiga Cara Mudahnya
![author icon]() Susanne/2024/09/30
Susanne/2024/09/30
-
Cara Memperbaiki "Tidak Ada Perangkat Output Audio yang Terpasang" Windows 11
![author icon]() Susanne/2024/10/21
Susanne/2024/10/21
-
Unduhan Gratis Partition Magic untuk Windows 11 & 10
![author icon]() Susanne/2024/09/30
Susanne/2024/09/30