Daftar isi
KONTEN HALAMAN:

"Hai, saya tidak dapat membuka drive USB saya di komputer Windows 10. Namun, drive ini dapat dibuka dengan baik di PC Windows Vista saya, dan saya dapat mengakses semua file saya. Drive USB diformat dalam FAT32 . Mengapa tidak dapat dibuka di Windows 10? Mohon bantuannya".
Jika Anda mengalami masalah serupa "format FAT32 tidak dapat dibuka", Anda berada di tempat yang tepat. Artikel ini akan memandu Anda tentang mengapa komputer Windows 10 Anda tidak dapat membuka drive USB FAT32 dan kemungkinan solusi untuk masalah ini. Kami juga akan merekomendasikan alat pihak ketiga (EaseUS Partition Master) yang dapat Anda gunakan untuk memformat FAT32.
Format FAT32 tidak bisa dibuka? Mengapa?
Alasan pertama mengapa Anda mungkin gagal membuka format FAT32 adalah ketika partisi yang perlu Anda gunakan lebih besar dari 32 GB. Ini karena Microsoft telah membatasi ukuran file maksimum drive FAT32 menjadi 32 GB. Jika Anda mencoba membuka file yang lebih besar dari itu, Anda akan mengalami kesalahan "tidak dapat dibuka".
Selain itu, jika Anda mencoba menggunakan File Explorer untuk memformat partisi, Anda tidak akan melihat opsi untuk FAT32. Di sisi lain, memformat hard drive menggunakan Diskpart akan menampilkan kesalahan: "Ukuran volume terlalu besar." Kedua, Anda mungkin gagal membuka FAT32 di komputer Windows 10 Anda karena itu bukan partisi primer pertama pada drive yang dapat dilepas.
Karena Windows 10 tidak mengenali partisi utama selain yang pertama, Anda tidak dapat mempartisinya. Terakhir, Anda mungkin gagal membuka FAT32 di Windows karena drive yang dapat dilepas dilindungi dari penulisan. Ini berarti drive tersebut hanya dapat dibaca dan tidak dapat diubah melalui penulisan atau pemformatan.
Bagaimana cara memperbaiki "Opsi FAT32 tidak tersedia"?
Meskipun tidak mungkin untuk membuka format FAT32 dalam keadaan normal, ada beberapa pilihan untuk memformat disk di komputer Anda. Berikut adalah pilihan terbaik untuk memformat FAT32:
- Metode 1. Menggunakan EaseUS Partition Master
- Metode 2. Dengan menjalankan CMD
- Metode 3. Menggunakan Manajemen Disk
Mari kita bahas masing-masing metode secara terperinci. Jangan lupa bagikan daftar alat pemformatan FAT32 yang menakjubkan ini untuk membantu teman-teman daring Anda agar dapat membantu mereka mengatasi masalah ini dengan sukses:
Metode 1. Format FAT32 dengan EaseUS Partition Master
Salah satu cara terbaik untuk memformat FAT32 adalah dengan menggunakan perangkat lunak pihak ketiga. EaseUS Partition Master adalah salah satu perangkat lunak yang sangat kami rekomendasikan. Alat ini mudah digunakan dan mendukung partisi drive pada Windows 10/8.1/8/7/XP/Vista. Versi gratis dari perangkat lunak ini memberi Anda akses ke banyak fitur canggih dibandingkan dengan alat pihak ketiga lainnya.
EaseUS Partition Master memungkinkan Anda memformat drive penyimpanan kecil dan besar ke FAT32. Drive ini dapat mencakup drive USB, kartu SD, drive eksternal, dan HDD/SDD. Perangkat lunak ini memungkinkan Anda mengonversi partisi pada Windows dari NTFS ke FAT32 dan sebaliknya.
Fitur EaseUS Partition Master
Selain memformat FAT32, perangkat lunak ini juga memungkinkan Anda untuk:
- Memperluas partisi sistem
- Membuat atau menghapus partisi
- Gabungkan partisi
- Ubah ukuran/pindahkan partisi
- Konversi MBR ke GPT dan sebaliknya
- Klon partisi sistem
Dua Cara Memformat FAT32 Menggunakan EaseUS Partition Master
Anda dapat memformat FAT32 dengan cara berikut:
1. Format FAT32 Secara Langsung
EaseUS Partition Master memiliki fitur format langsung yang memungkinkan Anda memformat drive ke FAT32 dengan mudah. Selain memformat ke FAT32, metode ini juga memungkinkan Anda mengonversi drive ke NTFS, EXT2, EXT3, dan ReFS. Ini memerlukan proses yang sederhana dan aman tanpa risiko kehilangan data.
Anda hanya perlu mengunduh dan memasang versi gratis EaseUS Partition Master di komputer Anda untuk memulai. Jika Anda mengalami masalah, Anda dapat mengikuti langkah-langkah berikut:
Langkah 1. Luncurkan EaseUS Partition Master, klik kanan partisi yang ingin Anda format, lalu pilih "Format".
Langkah 2. Di jendela baru, masukkan label Partisi jika Anda ingin mengganti namanya, pilih sistem file FAT32/EXT2/EXT3/EXT4, dan atur ukuran kluster sesuai kebutuhan Anda, lalu klik "OK".
Langkah 3. Kemudian akan muncul jendela peringatan, klik "Ya" untuk melanjutkan.
Langkah 4. Klik tombol "Execute 1 Task(s)" di sudut kiri atas untuk meninjau perubahan, lalu klik "Apply" untuk mulai memformat partisi ke FAT32/EXT2/EXT3/EXT4.
2. Perluas Partisi FAT32
Dengan fitur "Allocate Space", EaseUS Partition Master akan memungkinkan Anda memperluas drive sistem dengan mudah. Jika Anda memiliki drive sistem yang berjalan pada FAT32, Anda dapat memperluas partisinya untuk menutupi ruang yang tidak teralokasi atau tidak digunakan pada drive lain. Sistem kemudian akan memformat ruang tersebut ke FAT32.
Kami akan memberi Anda langkah-langkah untuk metode ini yang juga mudah diikuti.
Langkah 1. Jalankan EaseUS Partition Master, klik kanan partisi hard drive yang ingin Anda format, lalu pilih "Format".

Langkah 2. Di jendela baru, atur Label partisi, Sistem file (NTFS/FAT32/EXT2/EXT3/EXT4/exFAT), dan Ukuran klaster untuk partisi yang akan diformat, lalu klik "OK".

Langkah 3. Kemudian akan muncul jendela peringatan, klik "Ya" untuk melanjutkan.

Langkah 4. Klik tombol "Execute 1 Task(s)" untuk meninjau perubahan, lalu klik "Apply" untuk mulai memformat partisi pada hard drive Anda.

Metode 2. Format FAT32 dengan Menjalankan CMD
Alat lain yang dapat Anda coba adalah dengan menggunakan Command Prompt, yang dikenal sebagai CMD . Anda dapat memformat drive FAT32 menggunakan CMD dengan langkah-langkah berikut:
Langkah 1. Hubungkan drive USB ke PC Anda.
Langkah 2. Tekan tombol logo Windows dan ketik " cmd " pada bilah pencarian untuk membuka Command Prompt.
Langkah 3. Klik "Jalankan sebagai Administrator" pada hasil pencarian.

Langkah 4. Setelah Command Prompt terbuka, ketik " diskpart" pada jendela perintah dan tekan tombol Enter . Langkah ini akan membuka Disk Utility.

Langkah 5. Selanjutnya, ketik " list disk" dan tekan Enter. Anda akan mengonfirmasi nama yang tercantum untuk drive USB Anda.

Langkah 6. Ketik " select disk [nama disk]" untuk memilih drive USB yang ingin diformat. Selanjutnya, tekan Enter.

Langkah 7. Ketik " clean " dan tekan tombol Enter . Tunggu beberapa detik saat Command Prompt memformat drive. Setelah selesai, Anda akan melihat: " DiskPart berhasil membersihkan disk ".

Langkah 8. Selanjutnya, ketik " create partition primary ." Tekan Enter kunci.

Langkah 9. Untuk memformat drive USB ke NTFS, ketik " format fs=ntfs ." Tekan Enter .

Langkah 10. Setelah drive Anda berhasil diformat, ketik " exit " dan tekan tombol Enter untuk menutup proses. Drive USB Anda sekarang dapat dibuka di Windows 10.

#Alat Format FAT32 #CMD #Gratis
Metode 3. Format FAT32 melalui Manajemen Disk
Jika Anda mengalami masalah saat memformat drive USB menggunakan Command Prompt, ada pilihan untuk menggunakan Manajemen Disk . Satu-satunya persyaratan adalah drive USB harus berukuran kurang dari 32 GB. Terapkan langkah-langkah berikut untuk menggunakan Manajemen Disk:
Langkah 1. Buka File Explorer di komputer Anda.
Langkah 2. Klik kanan pada "PC Ini " dan pilih "Kelola".

Langkah 3. Pada jendela berikutnya, klik "Manajemen Disk " di bawah Penyimpanan.

Langkah 4. Cari drive USB Anda dan klik kanan padanya. Pilih "Format".

Langkah 5. Ubah sistem berkas USB ke FAT32.

Langkah 6. Centang kotak "Lakukan format cepat " dan klik "OK " . Drive Anda sekarang akan diformat ke FAT32 dan dibuka di komputer Anda.
#Pemformat FAT32 #Manajemen Disk #Windows
Tentang FAT32
File Allocation Table 32 (FAT32) adalah sistem penyimpanan file yang digunakan pada perangkat yang menyimpan data hingga 32 GB. Sistem file ini diperkenalkan pada tahun 1977 dan saat ini mendukung semua sistem operasi, termasuk Windows, Mac, dan Linux. Sistem ini juga mendukung perangkat seluler.
Karena kompatibilitasnya di berbagai perangkat, FAT32 dianggap lebih andal dalam berbagi berkas antar komputer. Oleh karena itu, semua kartu SD dan drive USB menggunakan format FAT32. Kekurangan utama FAT32 adalah tidak kompatibel dengan drive penyimpanan dengan ruang penyimpanan yang lebih besar. FAT32 juga tidak dapat menyimpan berkas individual yang lebih besar dari 4GB.
Namun, sistem berkas masih kompatibel dengan perangkat tambahan, termasuk:
- Jendela 98
- Kamera CCTV
- Konsol permainan
- Ponsel Pintar
- Kamera digital
Fungsi kompresi bawaan tidak tersedia di FAT32. Sistem berkas dapat bekerja dengan partisi dengan total ukuran penyimpanan maksimal 16 TB. Penting juga untuk dicatat bahwa komputer Windows 10 tidak dapat memformat drive menggunakan sistem berkas FAT32. Selain FAT32, sistem berkas standar lainnya termasuk NTFS dan exFAT.
NTFS cocok untuk sistem operasi terbaru, sedangkan exFAT paling cocok untuk perangkat dengan kebutuhan memori dan daya rendah. Bagan di bawah ini membandingkan ketiga sistem berkas tersebut.
Obrolan Perbandingan FAT32, exFAT, dan NTFS
| Bahasa Indonesia: FAT32 | exFAT | Bahasa Indonesia: NTFS |
|---|---|---|
| -Bekerja pada perangkat manusia termasuk Windows, Mac, dan Linux | -Bekerja dengan baik pada komputer Windows 10/8/7 | -Bekerja dengan baik pada komputer Windows 10/8/7 |
| -Pertama kali digunakan pada perangkat Windows 95 | -Pertama kali digunakan pada Windows XP dan Vista | -Pertama kali digunakan pada perangkat Windows NT |
| -Tidak memerlukan konfigurasi tambahan untuk bekerja di Mac | -Anda memerlukan konfigurasi tambahan untuk menggunakannya di Mac OS X dan Linux | -Diakses sebagai baca-saja di Mac dan Linux (beberapa versi) |
| -Mendukung ukuran partisi maksimum 8TB dan ukuran file 4GB | -Tidak ada batasan ukuran partisi dan ukuran file | -Tidak ada batasan ukuran partisi dan ukuran file |
| -Dianggap sebagai tipe sistem berkas lama dan tidak memiliki efisiensi NTFS | -Dianggap sebagai pengganti FAT32 dan berfungsi di sebagian besar perangkat | -Adalah sistem file modern yang digunakan pada perangkat Windows terbaru |
Jika Anda tertarik dengan konverter FAT32, Anda dapat membaca artikel berikut:
Unduhan Gratis Konverter FAT32 Terbaik [Teruji dan Gratis]
Apakah Anda perlu mengonversi partisi yang ada ke FAT32? Berikut panduan mudah tentang beberapa Konverter FAT32, yang dapat Anda unduh dan konversi dengan cepat. Anda dapat mengonversi format RAW, NTFS, atau format lainnya ke FAT32.
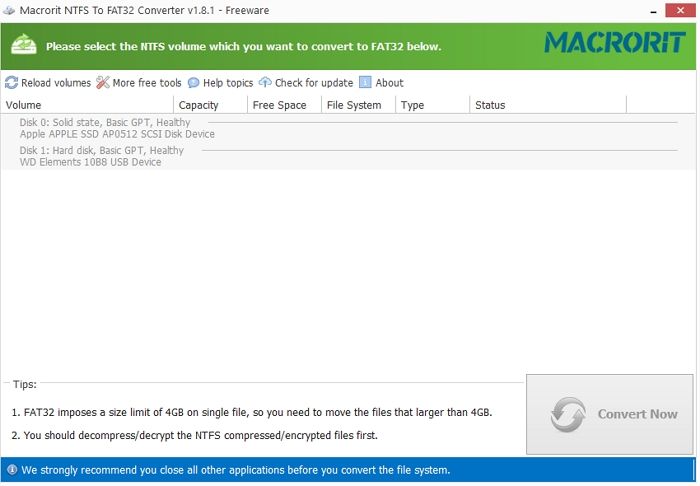
Kesimpulan
FAT32 merupakan sistem berkas yang umum karena kompatibilitasnya dengan perangkat modern dan lama. Bagi sebagian besar pengguna Windows 10, masalah umum yang sering terjadi saat membuka drive berformat FAT32 adalah hal yang umum. Alasan utamanya adalah Microsoft telah membatasi ukuran berkas maksimum untuk drive FAT32 hingga 32 GB.
Jika Anda memiliki lebih dari itu, drive Anda tidak akan terbuka. Anda dapat mengatasi masalah tersebut dengan memformat drive Anda menggunakan:
- Alat pihak ketiga (EaseUS Partition Master)
- Prompt Perintah
- Manajemen Disk
Namun, kami sangat merekomendasikan EaseUS Partition Master karena efisiensinya dalam memformat drive FAT32. Perangkat lunak ini mudah digunakan dan memungkinkan Anda melakukan berbagai tindakan pada partisi disk tanpa kehilangan data. Untuk memulai dengan EaseUS Partition Master hari ini, pastikan Anda mengunduh versi uji coba gratis dari perangkat lunak tersebut.
FAQ tentang Format FAT32 Tidak Dapat Dibuka
Berikut beberapa pertanyaan yang mungkin menarik minat Anda:
1. Bagaimana cara membuka format FAT32?
Dalam situasi umum, tidak mungkin untuk membuka format FAT32, ada pilihan untuk memformat disk di komputer Anda. Ada tiga cara untuk membuka format FAT32 secara keseluruhan. Pertama, kita dapat menggunakan alat pihak ketiga, EaseUS Partition Master. Dengan alat ini, Anda dapat memformat FAT32 secara langsung atau memperluas partisi FAT32. Kedua, Anda dapat memformat FAT32 dengan menjalankan CMD. Ketiga, Anda dapat memformat FAT32 melalui manajemen disk. Satu-satunya persyaratan adalah bahwa drive USB harus memiliki ukuran kurang dari 32GB.
2. Bagaimana cara memperbaiki kesalahan FAT32?
Bila Anda mengalami galat FAT32, ikuti metode yang disebutkan di bawah ini untuk memperbaiki drive FAT32 menggunakan CHKDSK dan memulihkan data juga. Pertama, Anda perlu memastikan drive dengan sistem berkas FAT32 terhubung ke komputer Anda. Kedua, Anda dapat membuka command prompt dengan mengetik cmd di bilah pencarian dan menekan Enter. Ketiga, Anda dapat mengklik kanan cmd.exe dan memilih opsi Run as Administrator.
3. Apakah FAT32 tersedia di Windows 10?
Dalam tutorial ini, Anda akan mempelajari cara memformat perangkat USB saat opsi FAT32 tidak tersedia. Windows 10 secara otomatis tidak mengizinkan Anda memformat drive USB eksternal yang lebih besar dari 32 GB sebagai sistem berkas FAT32. Dialog Formatting Utility hanya menyediakan sistem berkas NTFS dan ExFAT untuk drive USB yang lebih besar dari 32 GB.
Artikel Terkait
-
Cara Memformat ke FAT32 di Windows 11 (4 Metode Berguna)
![author icon]() Susanne/2024/09/30
Susanne/2024/09/30
-
5 Cara Reset Password Windows 7 | Cepat & Mudah
![author icon]() Susanne/2024/12/15
Susanne/2024/12/15
-
Bagaimana Cara Memaksa Menghapus File di Windows 11/10/8/7? [Solusi File Tidak Dapat Dihapus]
![author icon]() Susanne/2024/09/30
Susanne/2024/09/30
-
Cara Memulihkan Partisi yang Terhapus atau Hilang di Windows 10
![author icon]() Susanne/2024/11/15
Susanne/2024/11/15